GitHubをGUIで使う。
はじめに
小学校2年生のころからパソコンを触っていたので、そこそこパソコン壊しそうなくらい変なことを色々やってきているのですが、その中でもコマンドは好きになれません。GitHubを使おうにもコマンドを使うのが基本らしく、どうにも触りたくないです。そんな中、GUIでGitHubを触ることができるソフトを見つけたので、インストール方法から使い方までを簡単に紹介したいと思います。
使うソフト
今回はSourcetreeというソフトを使います。このソフトはGitHubをGUIで利用できるもので、操作も非常に簡単です。自分はこれを使うことで比較的楽にGitHubを利用してます。本当はコマンドで使ったほうがいいのかもしれないですが、全く使わないより多少の楽をしてでも利用してみたほうがいいと思っているので、同じ考えの方は使ってみてもいいかもしれません。
インストール方法
まずはSourcetreeのサイトにアクセスします。
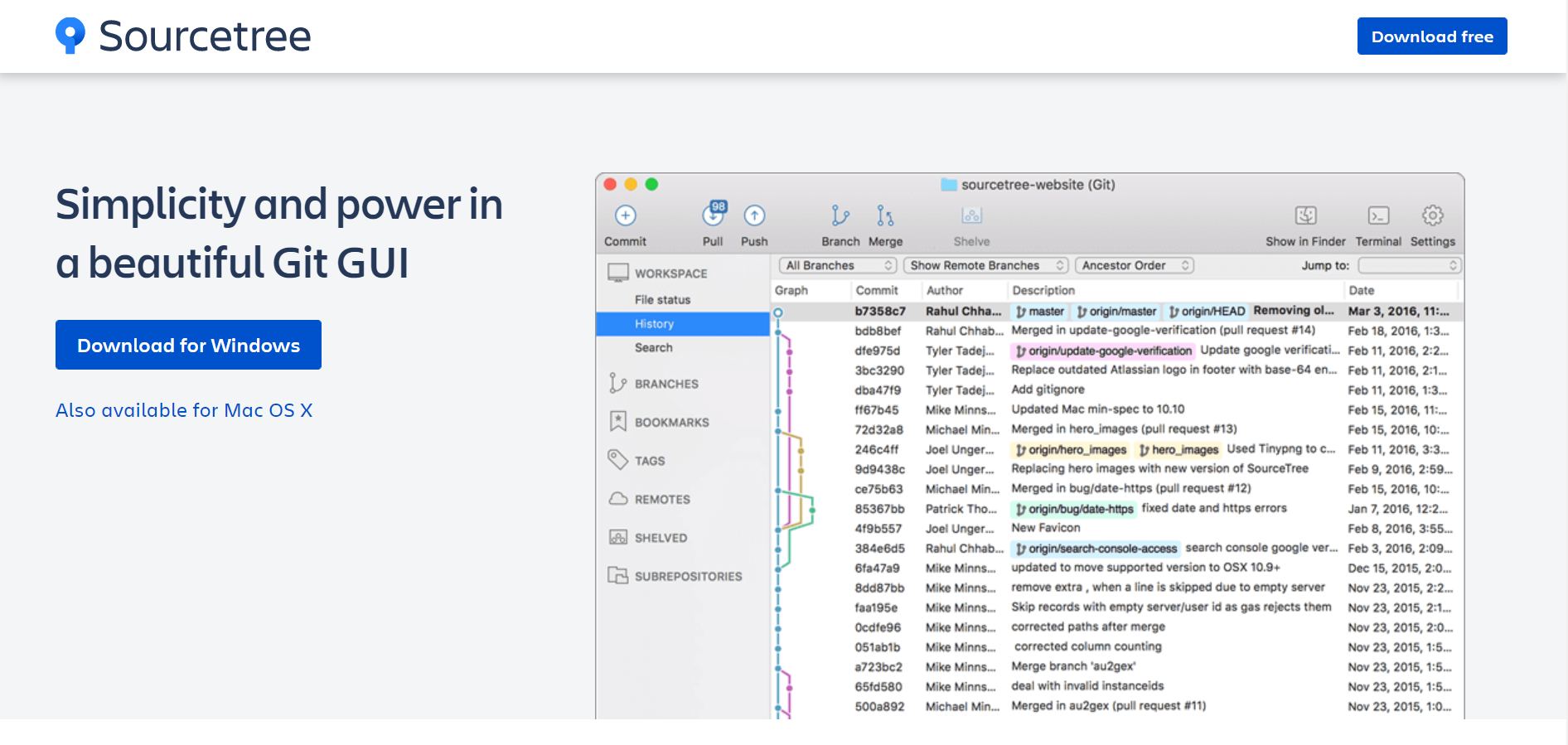
開くとこのようなページに移動するので、今回はWindowsにインストールするので「Download for Windows」を押してダウンロードします。
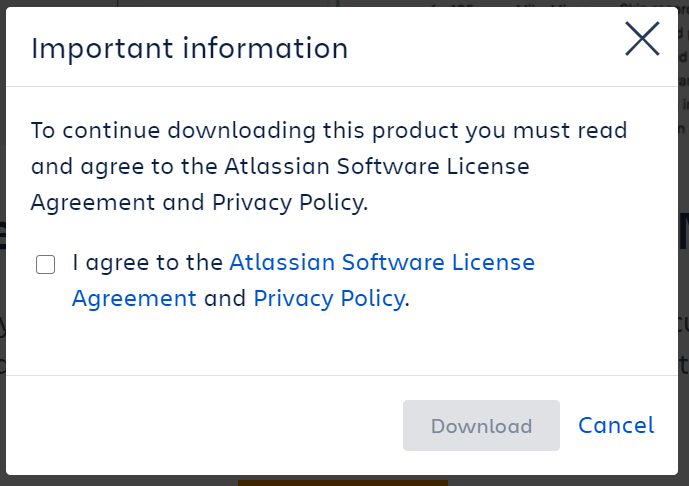
「Download for Windows」をクリックするとこのような画面が出ます。ソフトのライセンスとプライバシーポリシーに同意しないとダウンロードできないよというような内容なので、下の部分にチェックをつけてDownloadを押します。
ダウンロードしたインストーラーを起動すると次のような画面が出てきます。
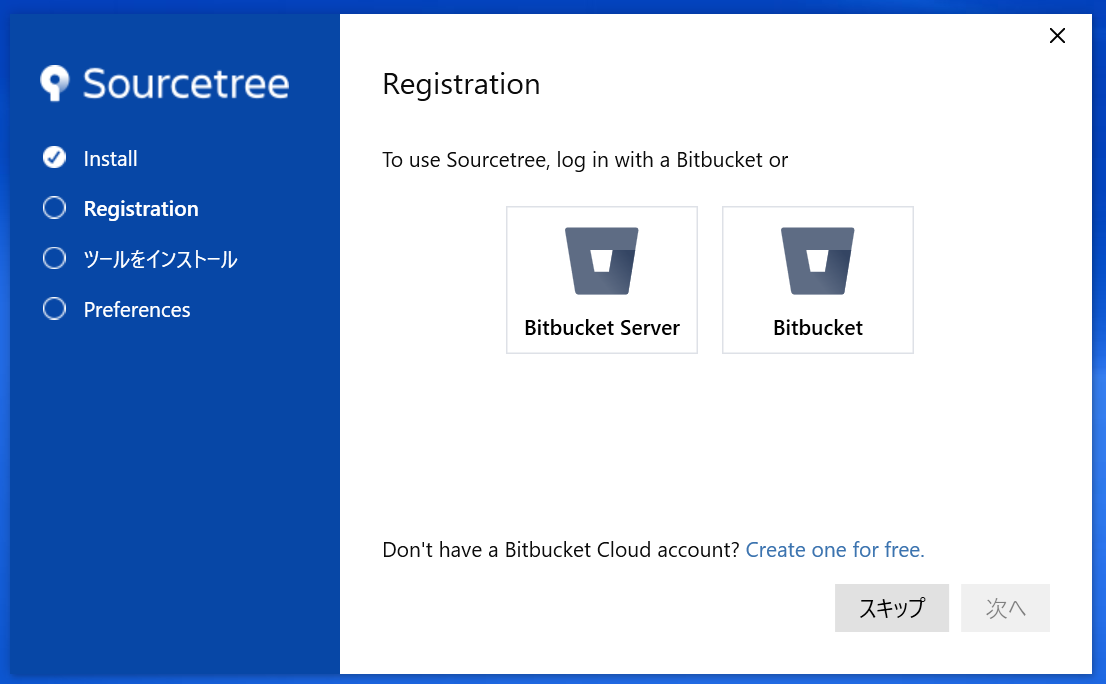
Bitbucketのアカウントは持っていないので、スキップを押します。持っている場合はログインしてください。作ってもいいと思います。
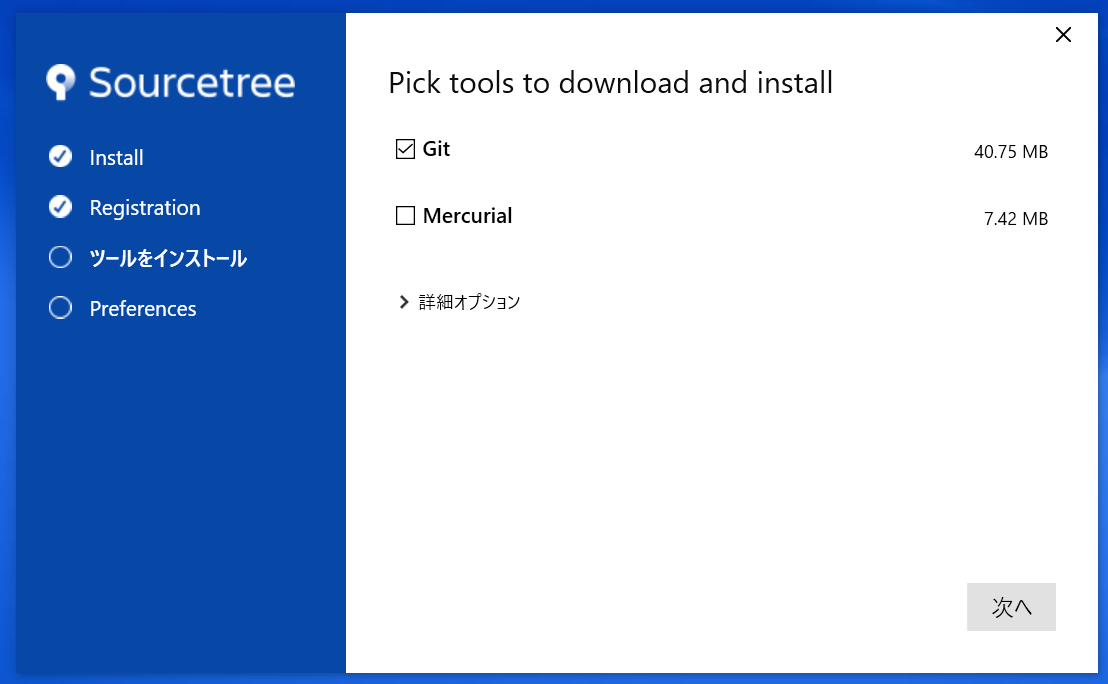
次に、GitとMercurialのどれをインストールするかと聞かれますが、今回はGitのみの利用を想定しているので、Mercurialのチェックは外します。
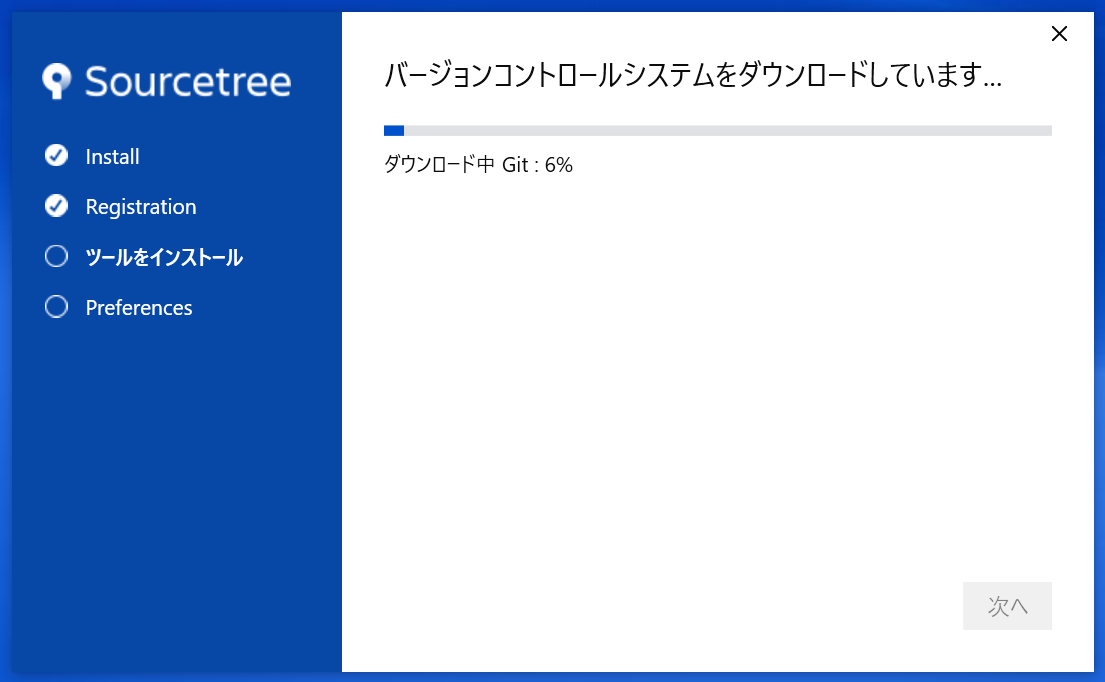
そうするとダウンロードが始まるので、しばらく待ちます。
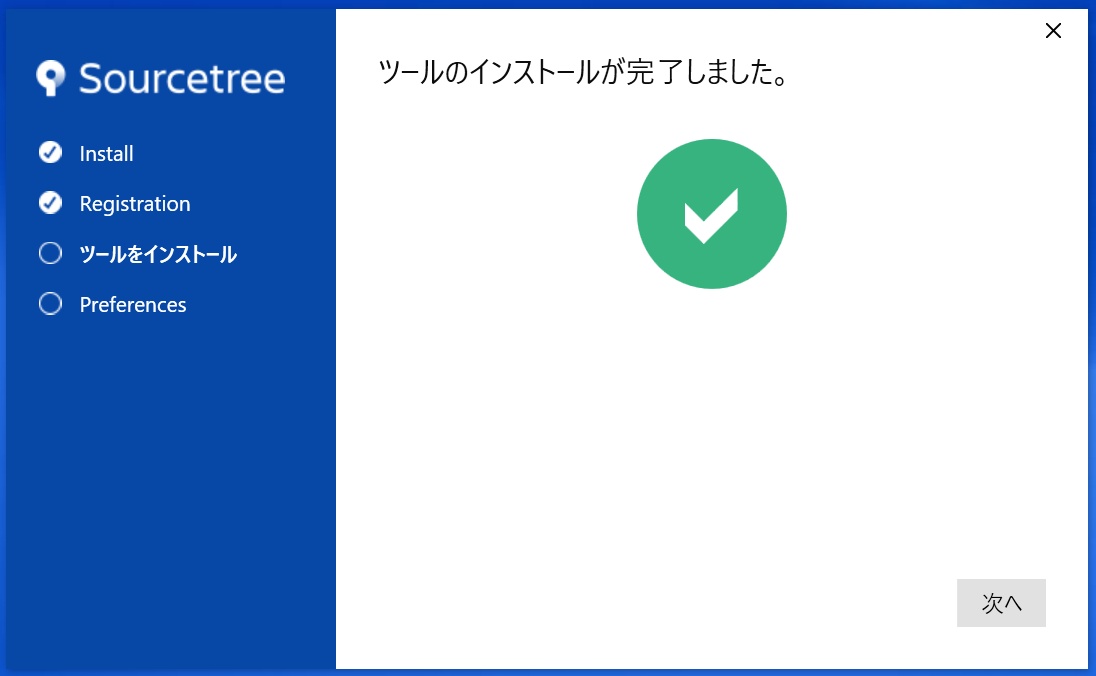
ツールのインストールが終わったら次へを押します。
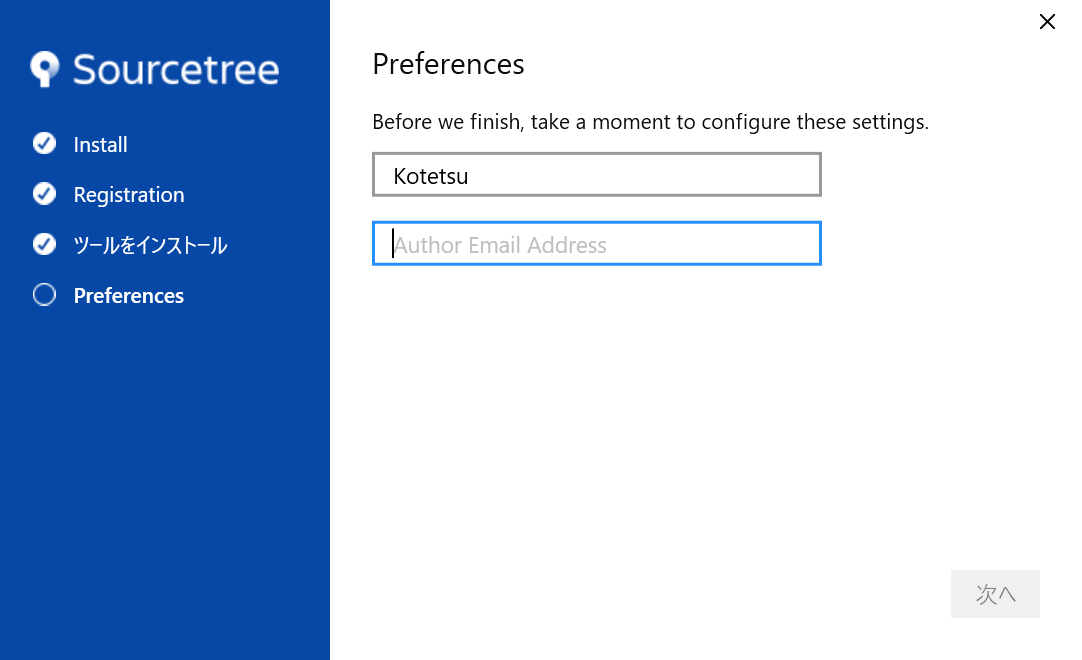
次にこのような画面になると思うので、コミット時などで利用するユーザー名とメルアドを入力し、次へを押します。
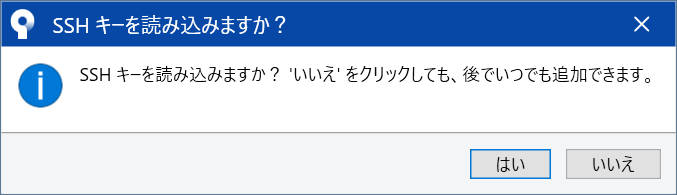
そうすると、SSHキーの読み込みを聞かれるので、今回はいいえを押します。
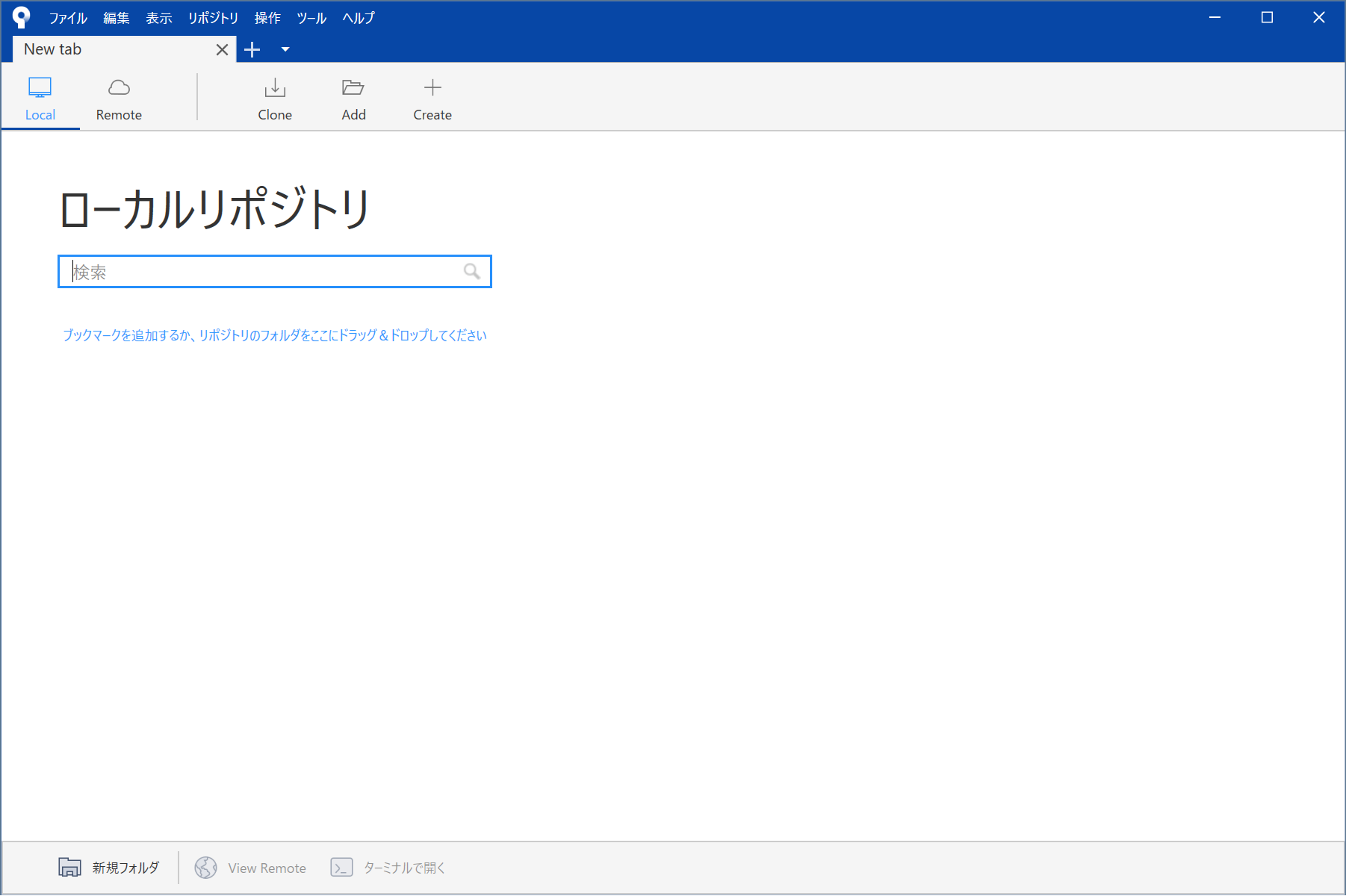
これでインストールは終了です。
使い方
まずはGitHubでリポジトリーを作成します(既にリポジトリがある場合はスキップしてください。)。
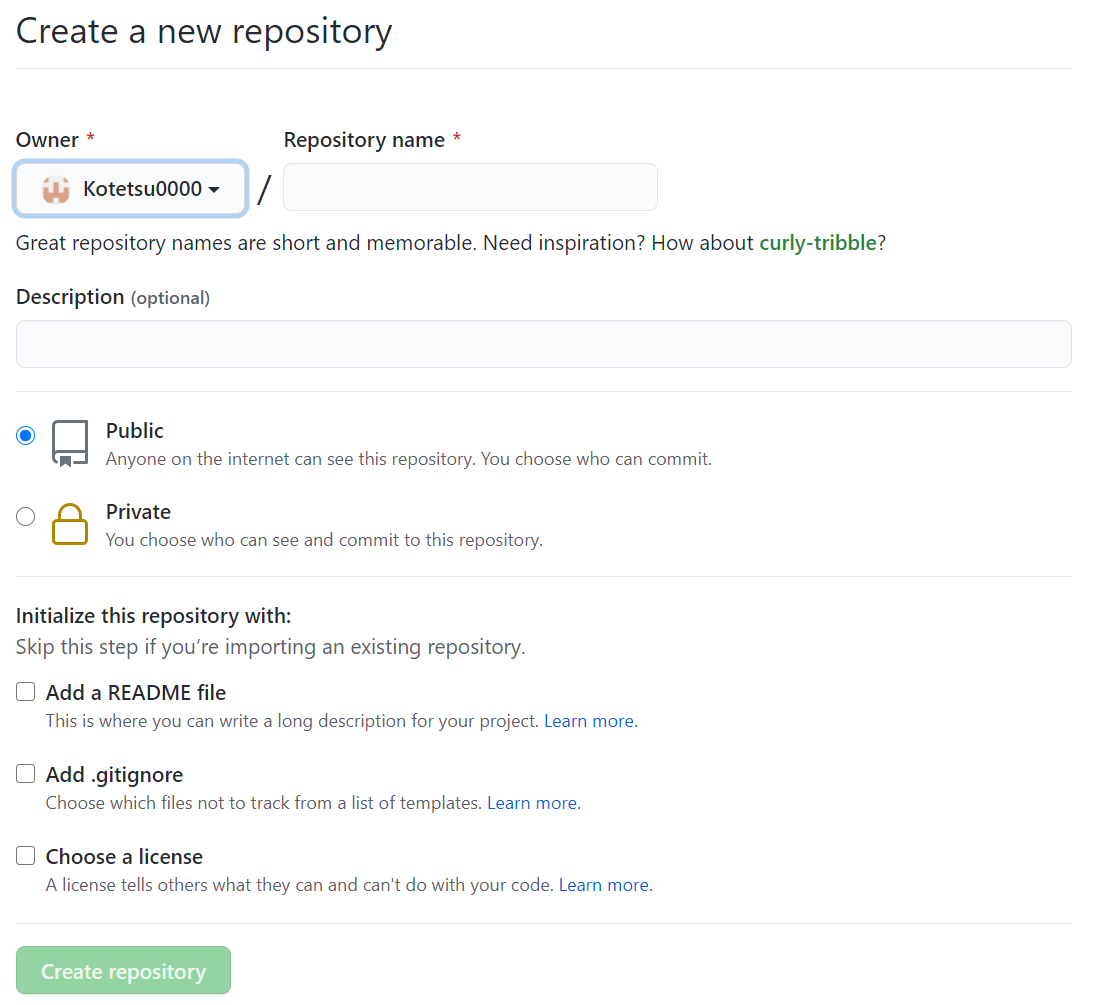
Repository nameにリポジトリの名前、Descriptionにリポジトリの概要を入力し、パブリック(公開)か、プライベート(非公開)かを選択してください。
下の3つのチェックボックスは以下のファイルを追加するか、ライセンスを追加するのかなので、今回は省略します。使うことが来た時に調べてみてください。
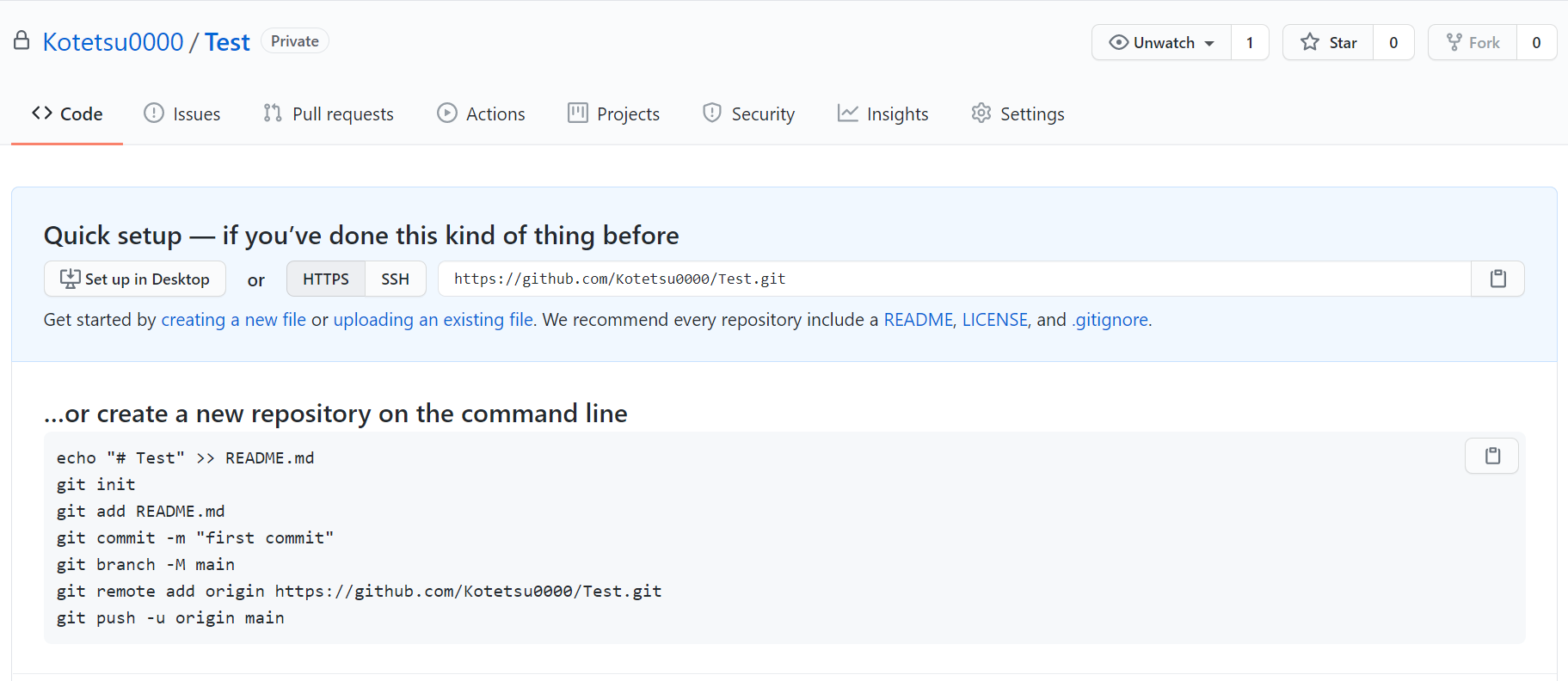
そうするとこのような画面になるので、HTTPSの横にあるリンクのようなものをコピーします。
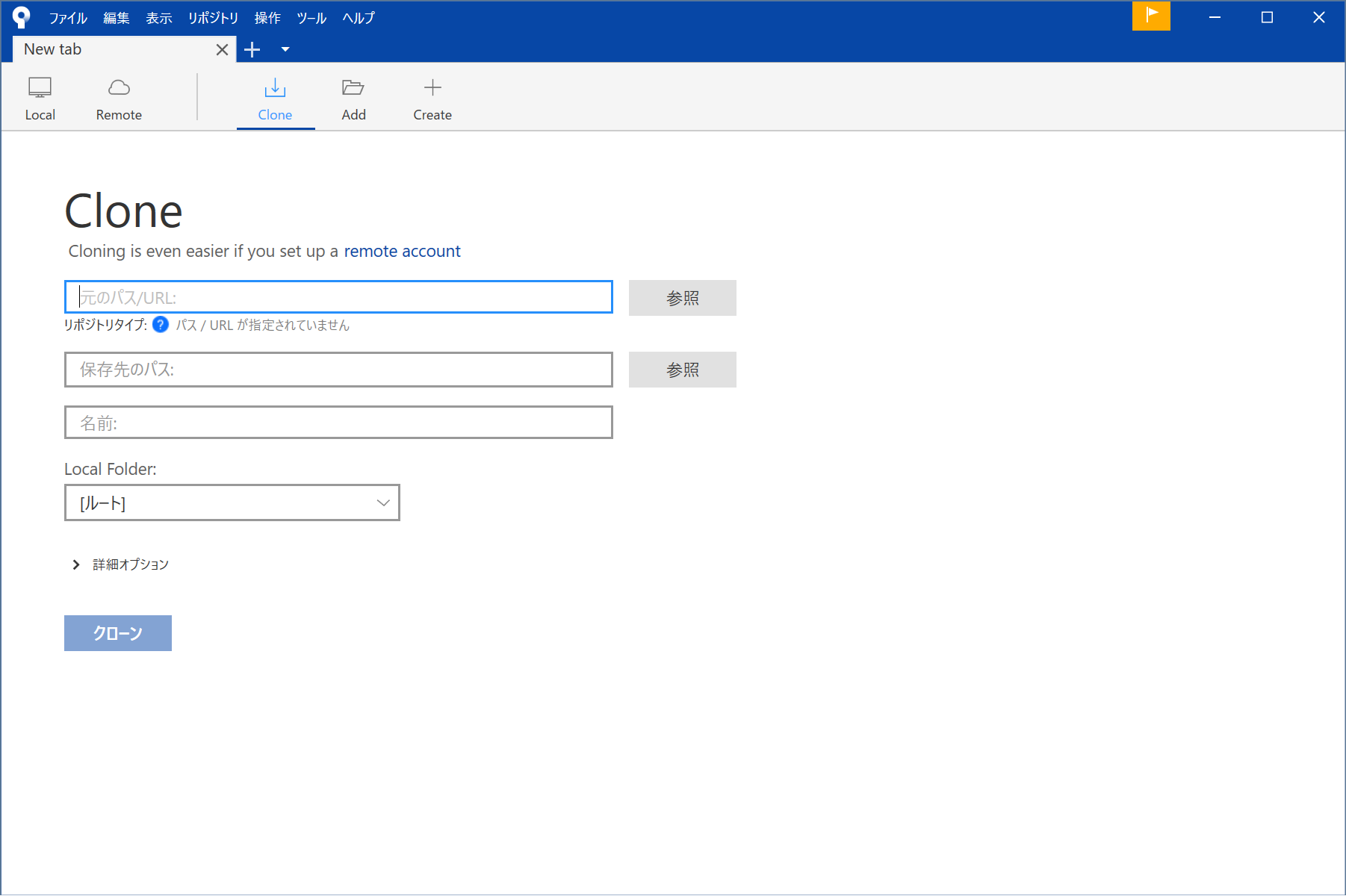
次にSourcetreeを開いて上のタブの下にあたりにあるCloneを押します。すると上のような画面になるので、先ほどのURLを「元のパス/URL:」にペーストします。
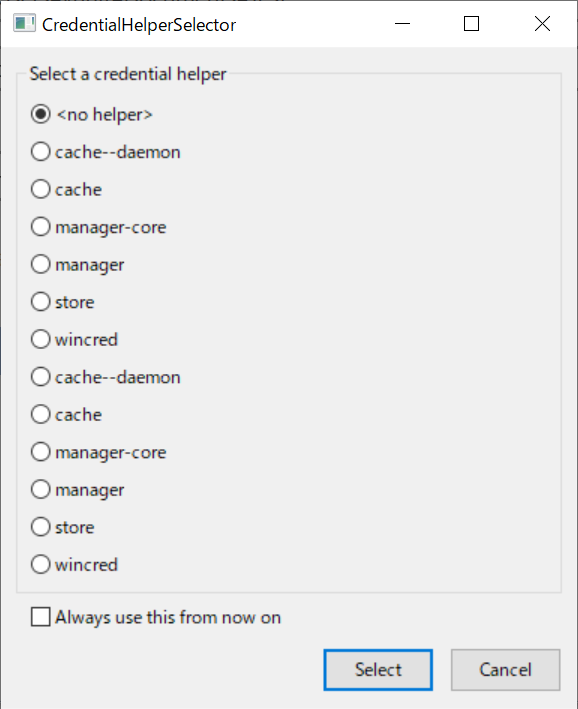
そうすると次のようなウィンドウが出てくると思いますが、他人に触らせないパソコンであれば基本的には<no helper>で大丈夫だと思います。なのでこのままSelectを押してください。
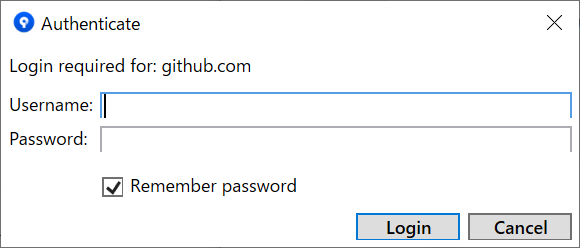
次にこのような画面になるので、GitHubの自分のアカウント情報を入力してください。ここで入力した情報はC:\Users\(自分のユーザー名)\AppData\Local\Atlassian\SourceTreeの中にあるuserhosts(ユーザー名)とpasswd(パスワード)というフォルダに保存されているので、間違ってしまった場合はSourcetreeをいったん落としてからこれらのファイルを消してください。そうするともう一度この画面が表示されます。また、AppDataフォルダは隠しファイルなので見つからない場合はちゃんと隠しファイルが表示されているかを確認してください。入力が終わったらLoginを押してください。
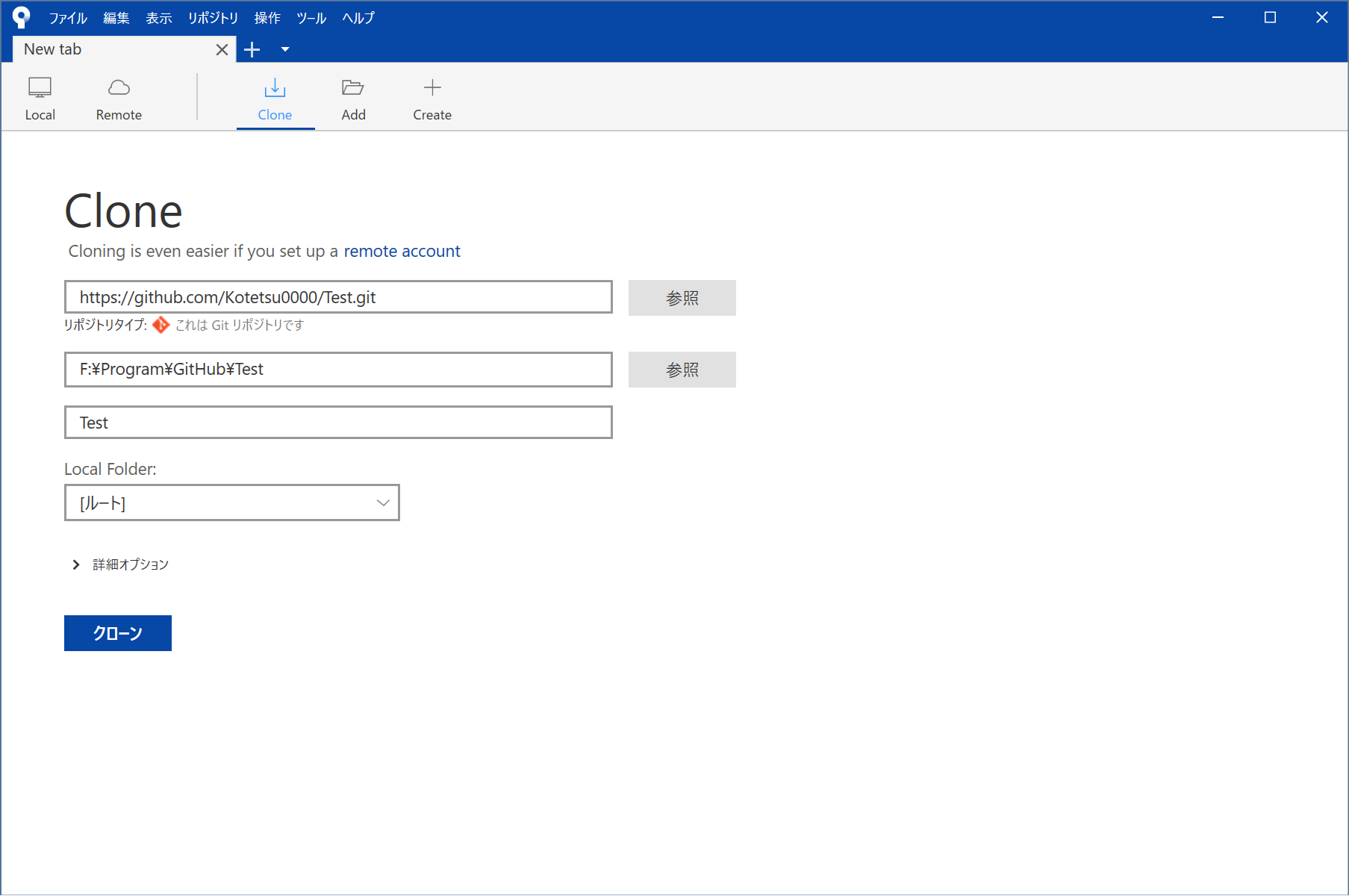
そうすると、自動で保存先のパスと名前が設定されます。が、今回は初期設定から保存先のパスだけを変更しました。自分の好きな場所を指定しましょう。決めたらクローンを押します。
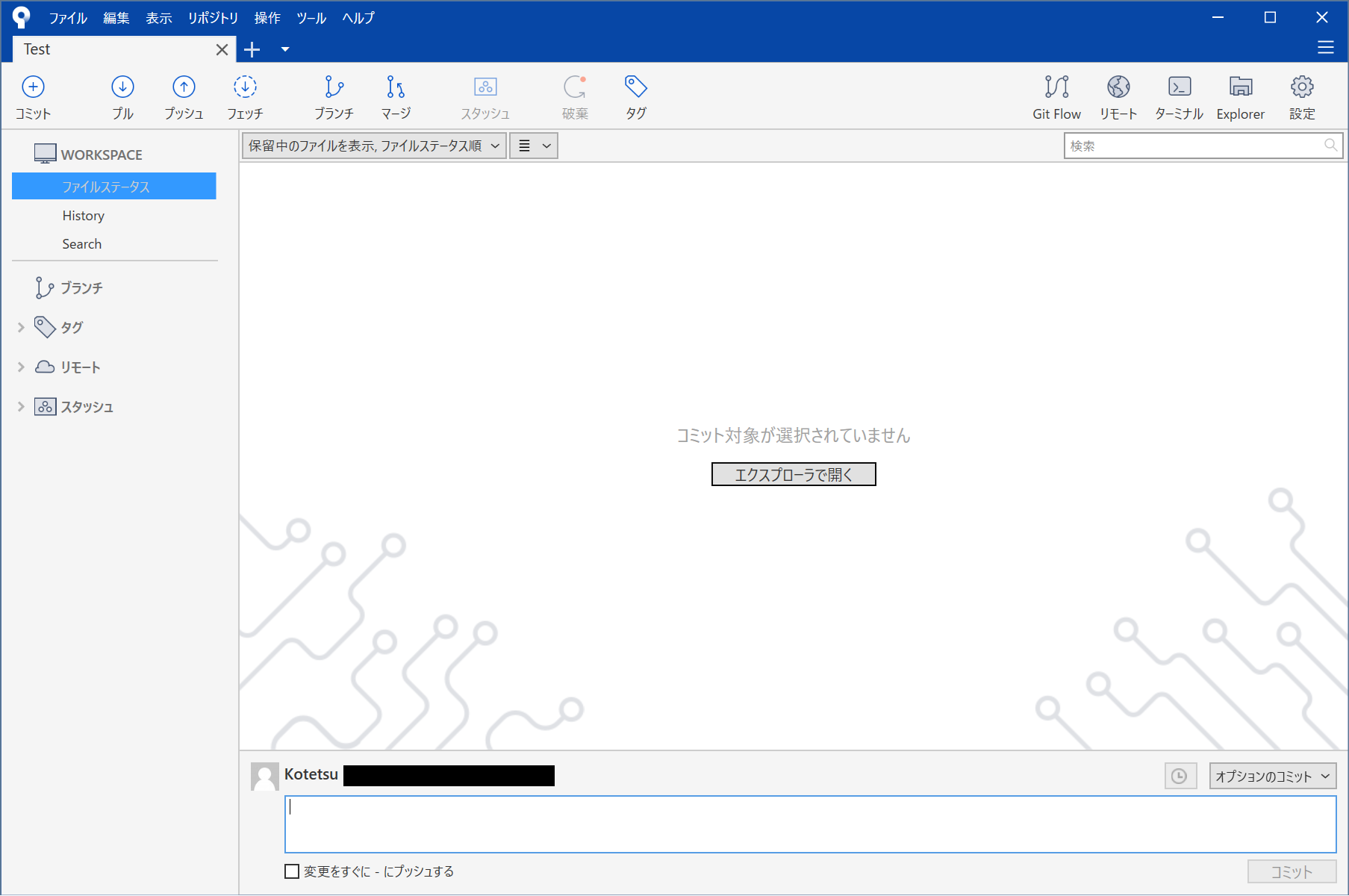
そうするとこのような画面になります。これでクローンが完成しました。ここからは実際にプログラム等を作成していきます。
今回は、Pythonの仮想環境を作成して、main.pyというファイルにprint('Hello World!!')とだけ書いて保存しました。変更を保存すると、次のような画面に代わっているはずです。
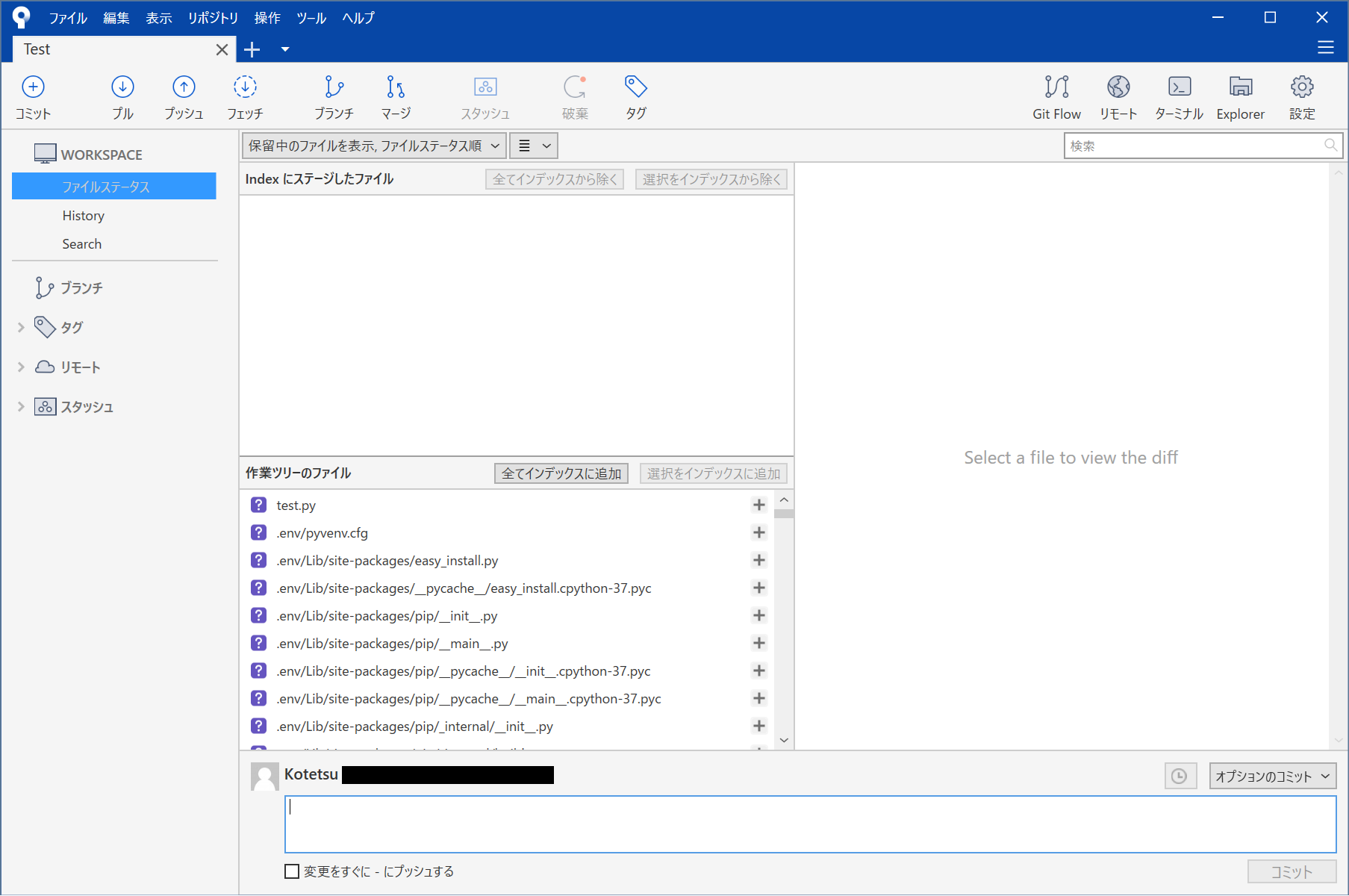
変更したファイルをすべてGitHubに反映させるには「全てインデックスに追加」というボタンを押します。それ以外の場合は、追加したいファイルの横の+を押します。
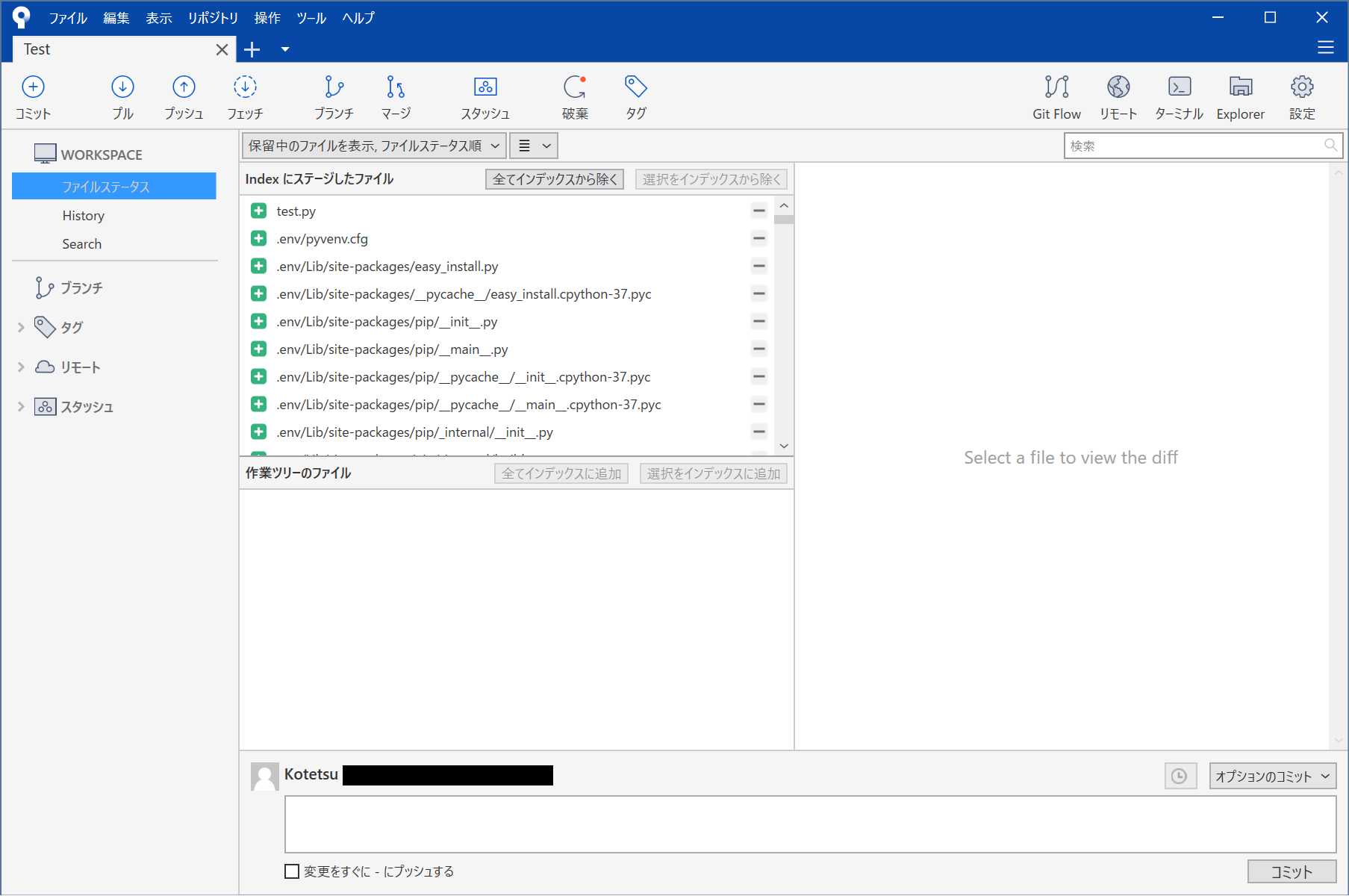
追加するとこのようになります。次に、下の欄にコミットメッセージを入力します。
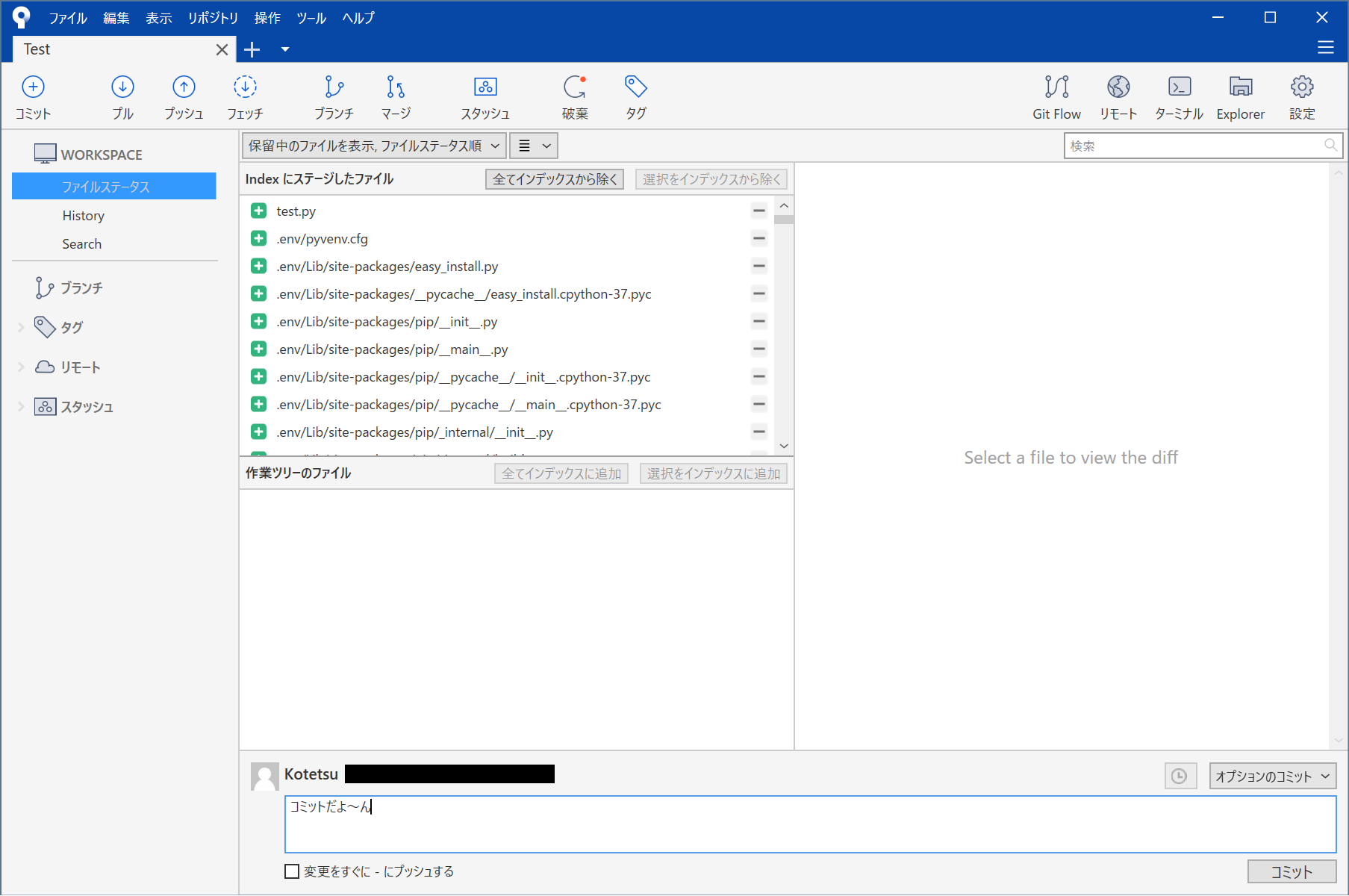
そしたらコミットを押します。その後、処理が終了し次第プッシュを押します。
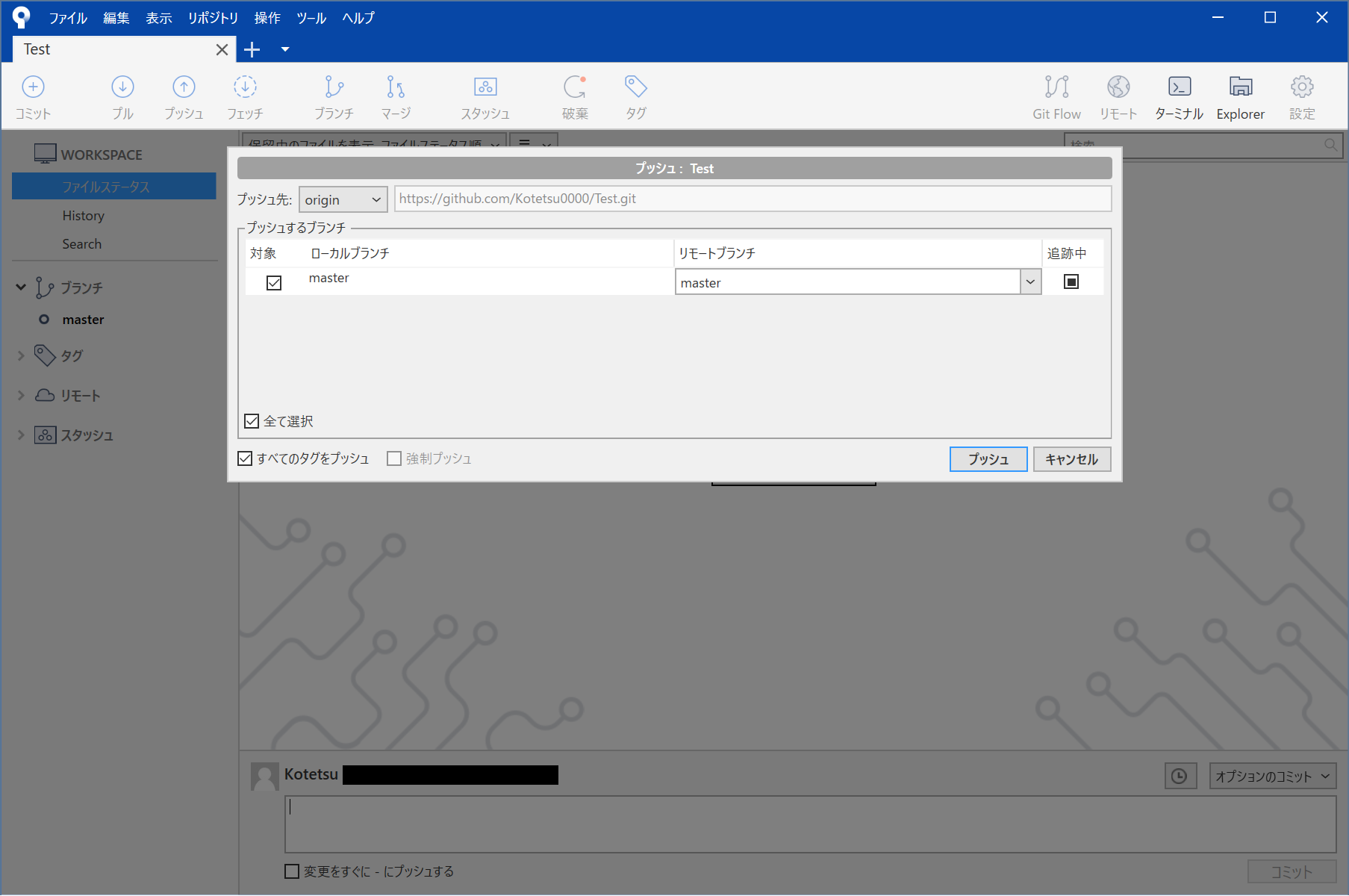
このような画面になったら右下のプッシュを押します。処理が終わり次第、GitHubのリポジトリのページをリロードすると、
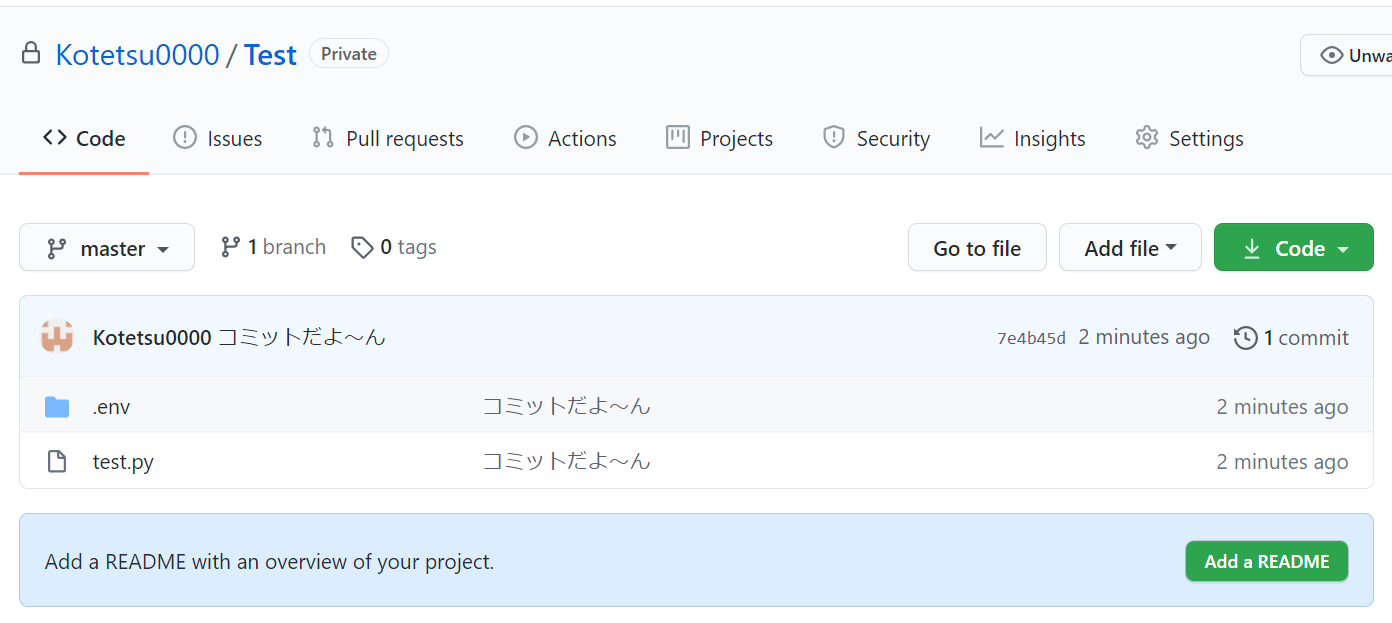
しっかりと反映されていました。これを繰り返して更新していくのが基本的な使い方です。
おわりに
今回はGitHubをコマンドを使わないで使用できるSourcetreeというソフトについて触ってみました。GitHubはホームページを簡単に公開できたりなど非常に便利なものもあったりするので、いろんなものに使えるかもしれません。コードが簡単に共有できるというのも非常に便利です。コマンドで使うのを毛嫌いしていた人はぜひ使ってみてほしいです。


コメント入力