【新歓ブログリレー】WindowsにPythonの環境構築をしよう!
はじめに
実は副部長のこてつです。新歓ブログリレーが開始して早10日が経過しました。このブログリレーを見ている方の一体どれくらいが電算に興味を持ってくれたのかが個人的には興味があります。
最近は密かに麻雀のAIを作り始めたり、バイト先の塾が春期講習で毎日のように塾に行ったりとこのブログを書く時間を作るのに非常に苦労しています。
そんなブログリレーも最後の記事になりますが、新入生(見てるか知らんけど)は参考になりましたか?
2021年新歓ブログリレー最後の自分のブログでは以外に初めてだと苦労する環境構築のお話をしようと思います。
Pythonとは?
一応これを読んでる人でPythonを知らないという人は少ないかもしれませんが、簡単に紹介します。
Pythonとは、プログラミング言語のひとつで、オランダ生まれのプログラマであるグイド・ヴァンロッサムという人物が創りました。
言語の特徴としてはインタプリンタ型という、実行時にコンパイル(機械語に変換すること)を行うという特徴があり、この特徴を生かして様々なものに使われています。
また、ライブラリが非常に豊富で、データ分析やAIの分野などでも使われています。海外ではプログラムを勉強する最初の言語にPythonが使われるなど、非常に使いやすい言語であるのも特徴です。
今回のパソコン
今回Pythonをインストールするパソコンはこんな感じです。
- OS : Windows 10 Pro 64bit
- CPU : Intel Core i7 10700K
- RAM(メモリ) : 32GB
- マザーボード : ASRock Z490 Steel Legend
- 電源 : Thermaltake 850W Gold認証の電源
- ROM : WD M.2 SSD 1TB, SATA SSD 1TB, SATA HDD 6TB 計8TB
- CPUファン : 虎徹MarkⅡ
ここまで詳しく書けるのは自作だからです。最近作ったのでGPUがありません。(GPUがないのは、普通に今売ってないからです。GPUください。)
こだわりポイントは、メモリ容量が32GBのところです。ノートパソコンのメモリは8GBなのですが、明らかに足りてません。同様に、ROMも合計8TBありますが、これも現在使っているノートパソコンが256GBのSSDでなぜか足りていないためです。PCを組み立てた目的は基本的にはこの理由です。あとは、しっかりと環境構築を考えてみたいなという理由です。
ちなみに、今回はこんな構成なのであって、買いたてのノートPCでも特に問題はないので、実際にやってみる人はそのまま続けて大丈夫です。
Pythonインストールの流れ
1. インストーラーのダウンロード
こちらのページにアクセスし、自分の使いたいバージョン(困ったら一番新しいの)のインストーラーをダウンロードします。この時、一般的なPCであればWindows(64bit)の方を選択すればいいです。Mac bookの場合はmacOSのタブからダウンロードします。
2. インストーラーの実行
ダウンロードしてきたファイルを実行します。この時、管理者権限を求められますが、はいを選択してください。
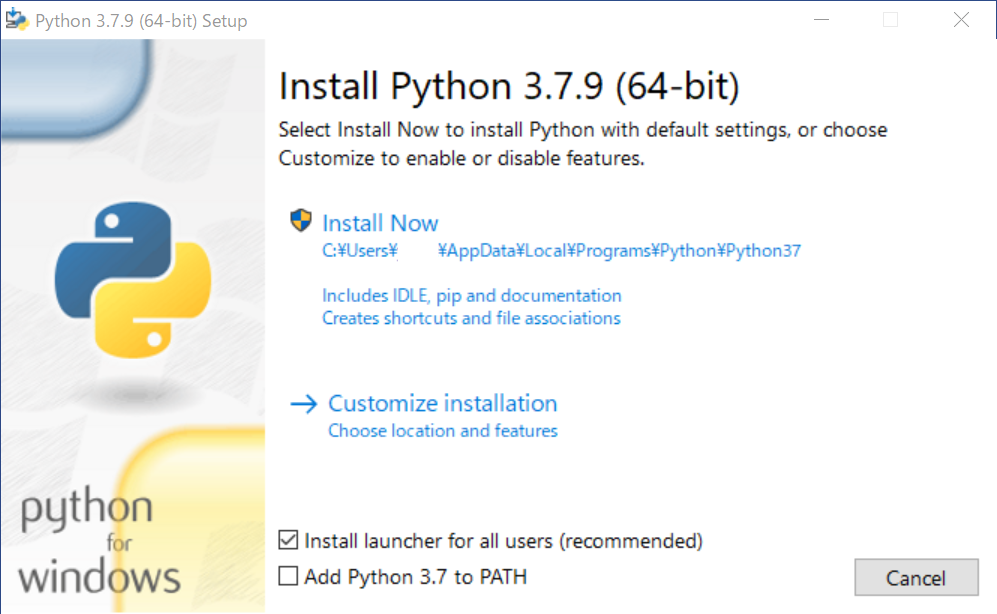
実行するとこんな画面が表示されると思います。何も考えたくない人は上を選ぶといいのですが、今回は下を選択して色々としていきます。
ちなみに、Pythonを扱う場合、複数のバージョンを使うことがあるのですが、その場合のことを考えて「Add Python 3.7 to PARH」チェックは入れないようにしましょう。

先ほどの画面で下を選択するとこのような画面に移動します。ここは全部チェックがついてて大丈夫です。「Next」を押します。
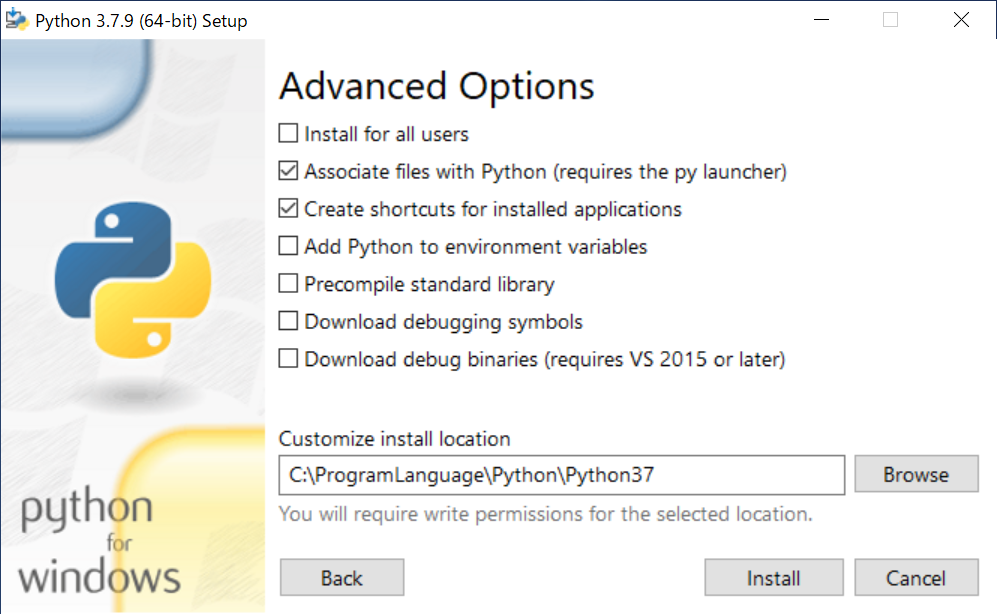
ここで、インストール場所の指定ができるのですが、今回はCドライブ(OSが入ってる場所)の直下にProgramLanguageというフォルダを作成して、さらにPython/Python37というフォルダの中にインストールしたいと思います。複数バージョンをインストールする際は最後のフォルダの名前だけ変えればいいようになってます。「Install」を押すとインストールがスタートします。

インストールが完了すると、このような画面になるので、「Close」を押して終了します。
Pythonのインストールは終了です。次は、開発環境を整えます。
VSCodeのインストール
ここではVSCodeを使ってPythonのプログラムを書く環境を整えようと思います。
ちなみに初心者の方が陥りがちな勘違いなのですが、こういったエディタ等はPythonのコードを書くのに必須なものではないです。Windows標準のメモ帳で書けますし、実行できます。統合開発環境、エディタのようなものはあくまで、便利ソフトの一つだと思ってください。
1. インストーラーのダウンロード
ここからは、ググったらすぐ出てくるので、VSCodeとグーグルで検索してインストーラーをDLしてください。もしできなかったら、Microsoftにクレームを入れましょう。
2. インストーラーの実行
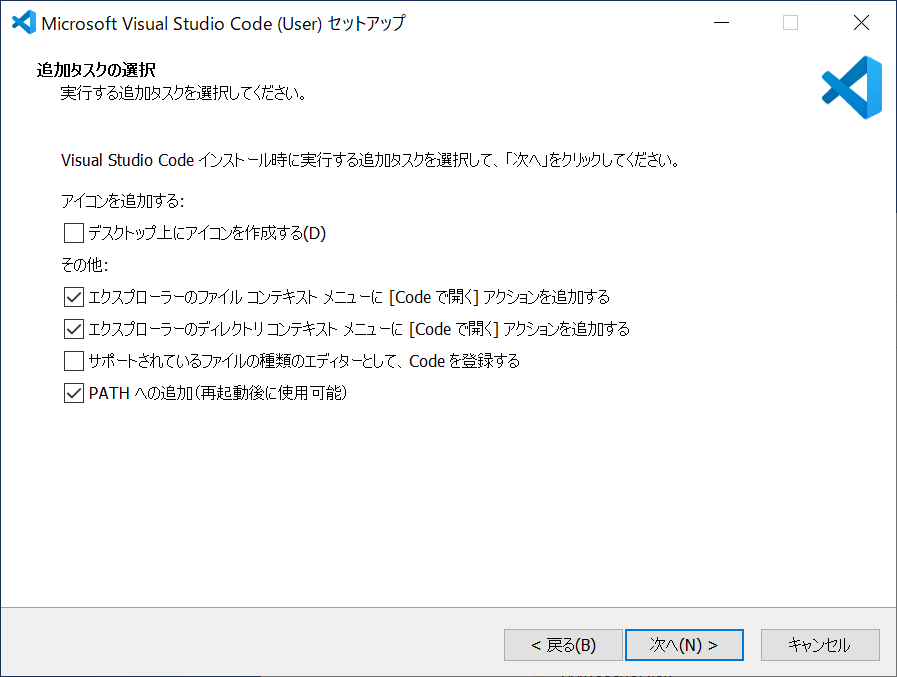
インストーラーは実行し進むとこのような画面になります。
「エクスプローラーのディレクトリコンテキスト メニューに….」というものはチェックを入れることをお勧めします。その他は特に気にしないでも大丈夫です。初期設定のままで大丈夫です。
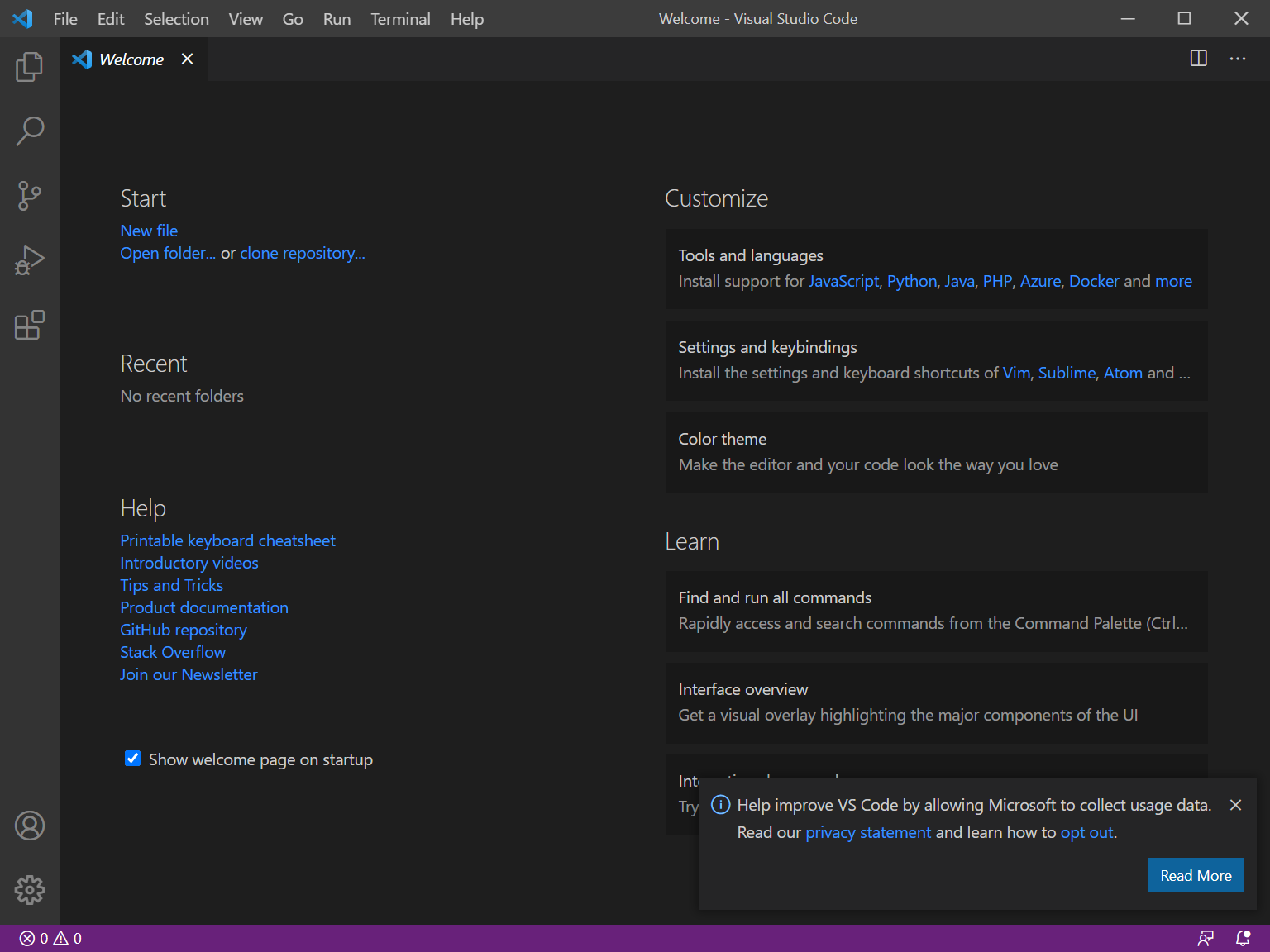
ということでそれ以外はそのまま次へを押し続けてインストール終了です。
3. 日本語化設定
VSCodeは最初英語なので、さっさと日本語にして楽になりましょう。
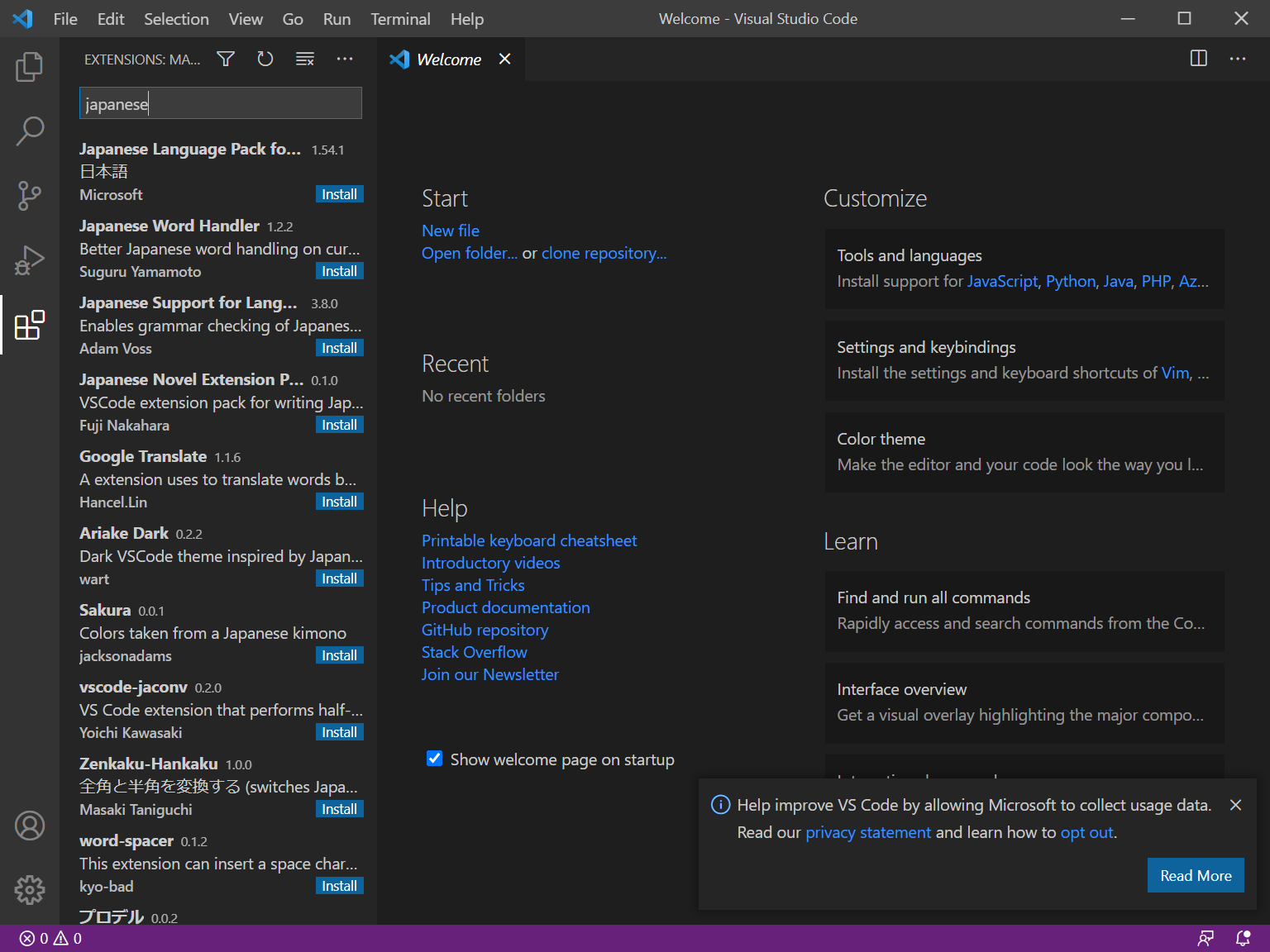
左のタブ一番下を選び、画像のように「japanese」と入力します。一番上の日本語という漢字の書いてあるものを選んでください。
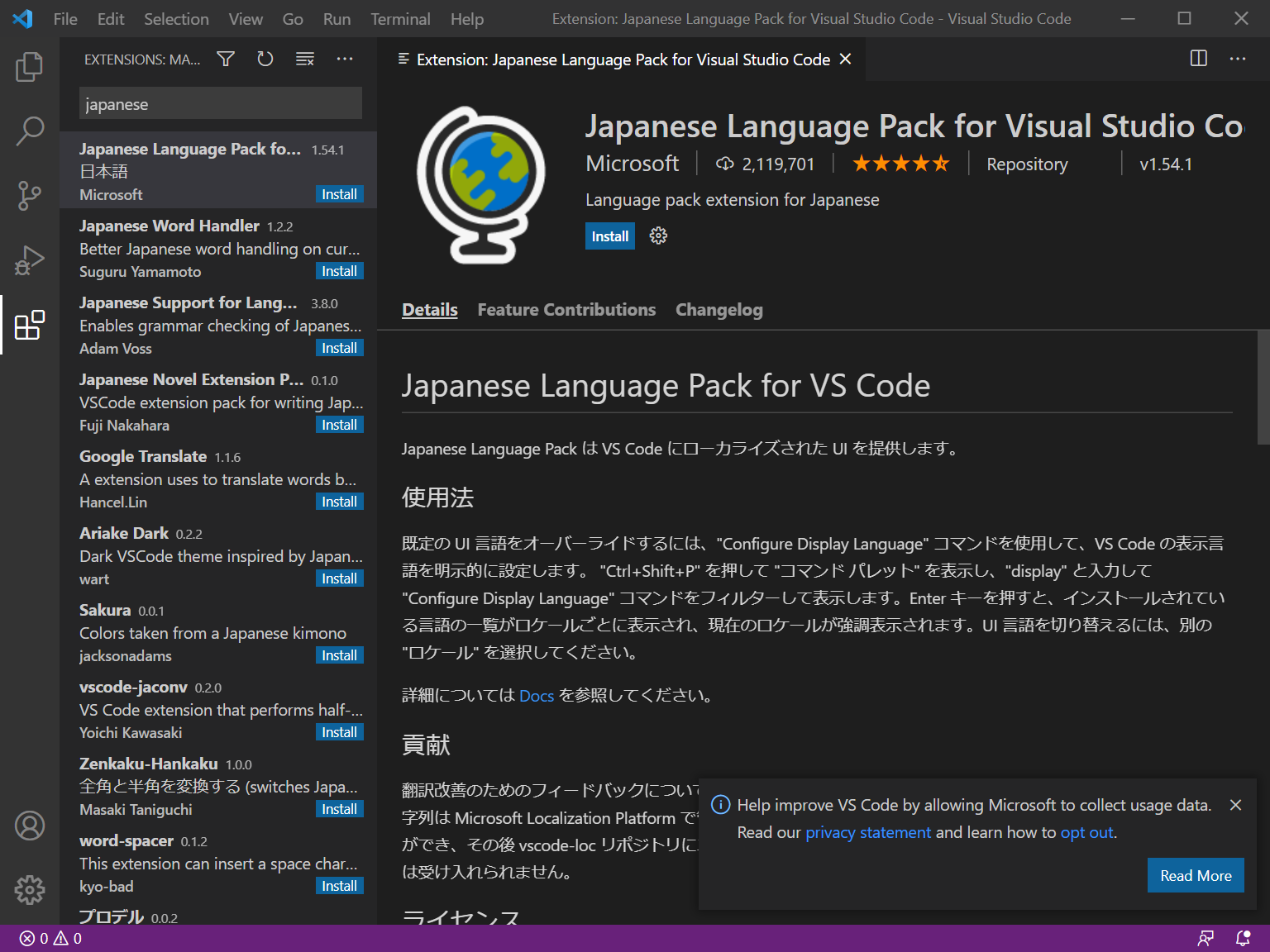
このような画面になったら、インストールというのを押すと、日本語のインストールが開始されます。インストールが完了して、再起動すると反映されるはずです。
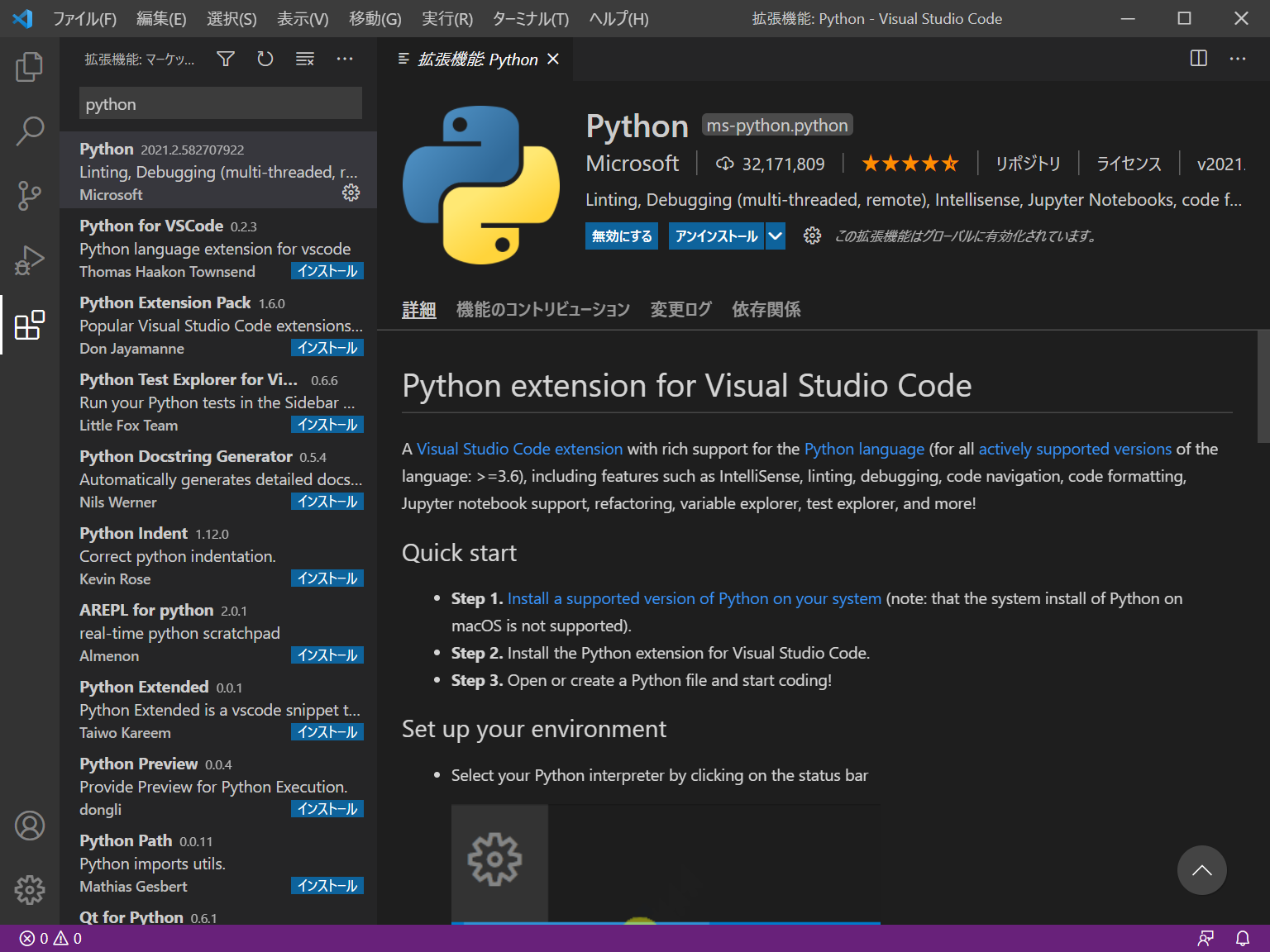
同様の手順で、Pythonという拡張機能もインストールします。VSCodeでPythonを扱う際の便利になる拡張機能です。必須ではないです。
ということで、VSCodeの設定も完了です。
Pythonの仮想環境を作る
ここからが今回のポイントです。下にこれを行う理由を書きますが、今すぐわからないといけないことでもないので、スルーしてもらっても大丈夫です。
Pythonは様々なライブラリがあるという特徴があるといいましたが、ライブラリによっては他のライブラリを必要とするものがあります。そういったものを自動で一括インストールしてくれる機能がPythonにはあり、pipといいます。これを使えば基本的には問題はないんですが、いろいろなものを作っていく中で必要とする前提のライブラリのバージョンが異なってしまうという事態が起こる場合があり、バージョンが変わってしまって動かないなどの状況が発生することがあります。このような状況を回避するために、プログラムを作るたびに1からライブラリを入れなおす方がよいと感じてきました。あくまでプログラムをする目的が一つに定まっているのであれば問題ないのですが、そうでない場合はおすすめです。またAnacondaを利用する方法もありますが、勝手にいろいろとライブラリをインストールされたり、ライブラリが登録されていなかったり等の問題があったりするので、可能な限り使わないに越したことはないと思います。
ということで、さっそく環境を作っていきます。
自分の好きなところに、適当な名前を付けたフォルダを作成します。
作成したら右クリック→Codeで開くを選択します。
今回は「Test」というフォルダを作成したので、開くとこのような画面になります。
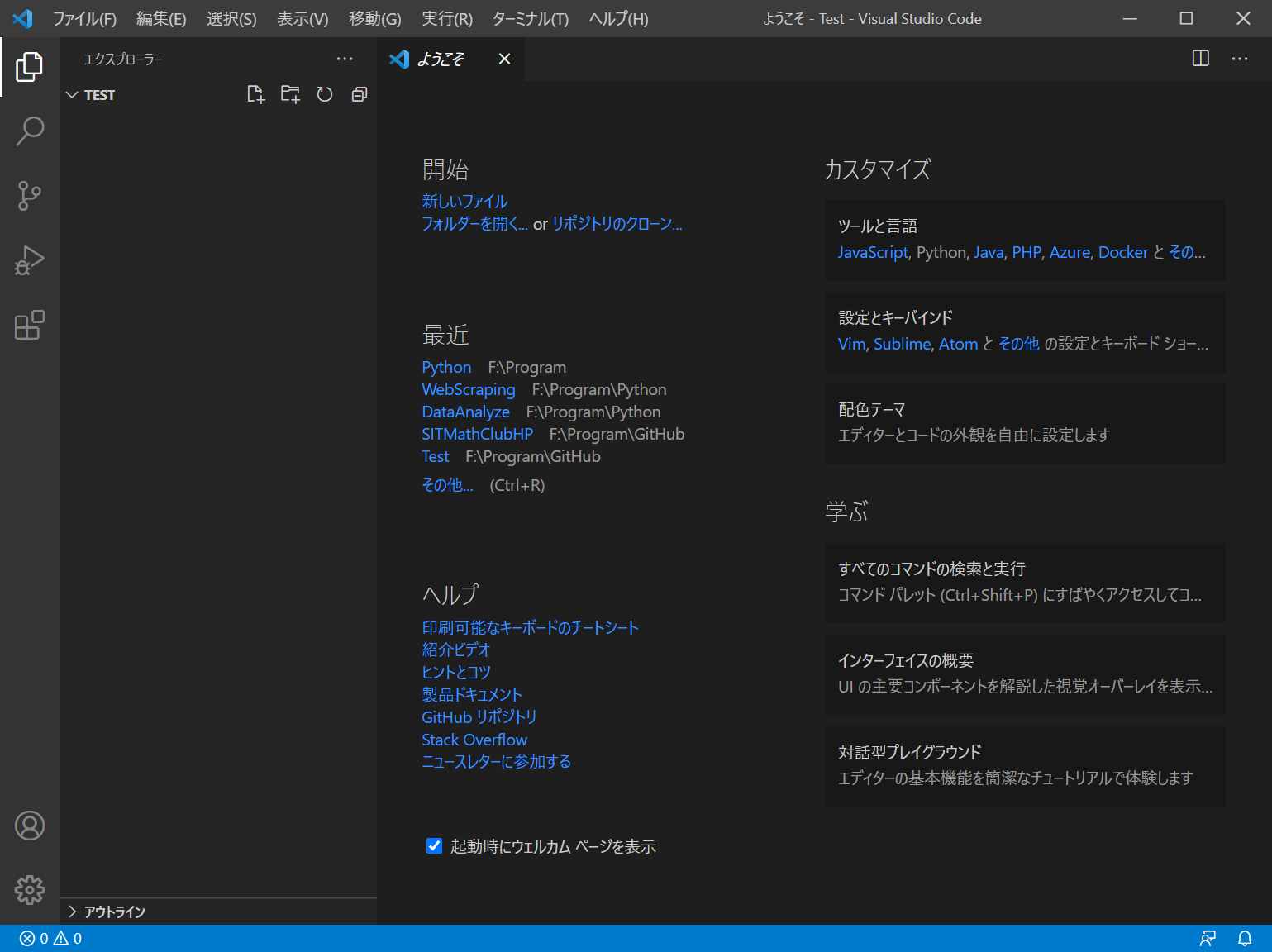
左下にある、まるに×と三角に!が書いてあるところをクリックします。
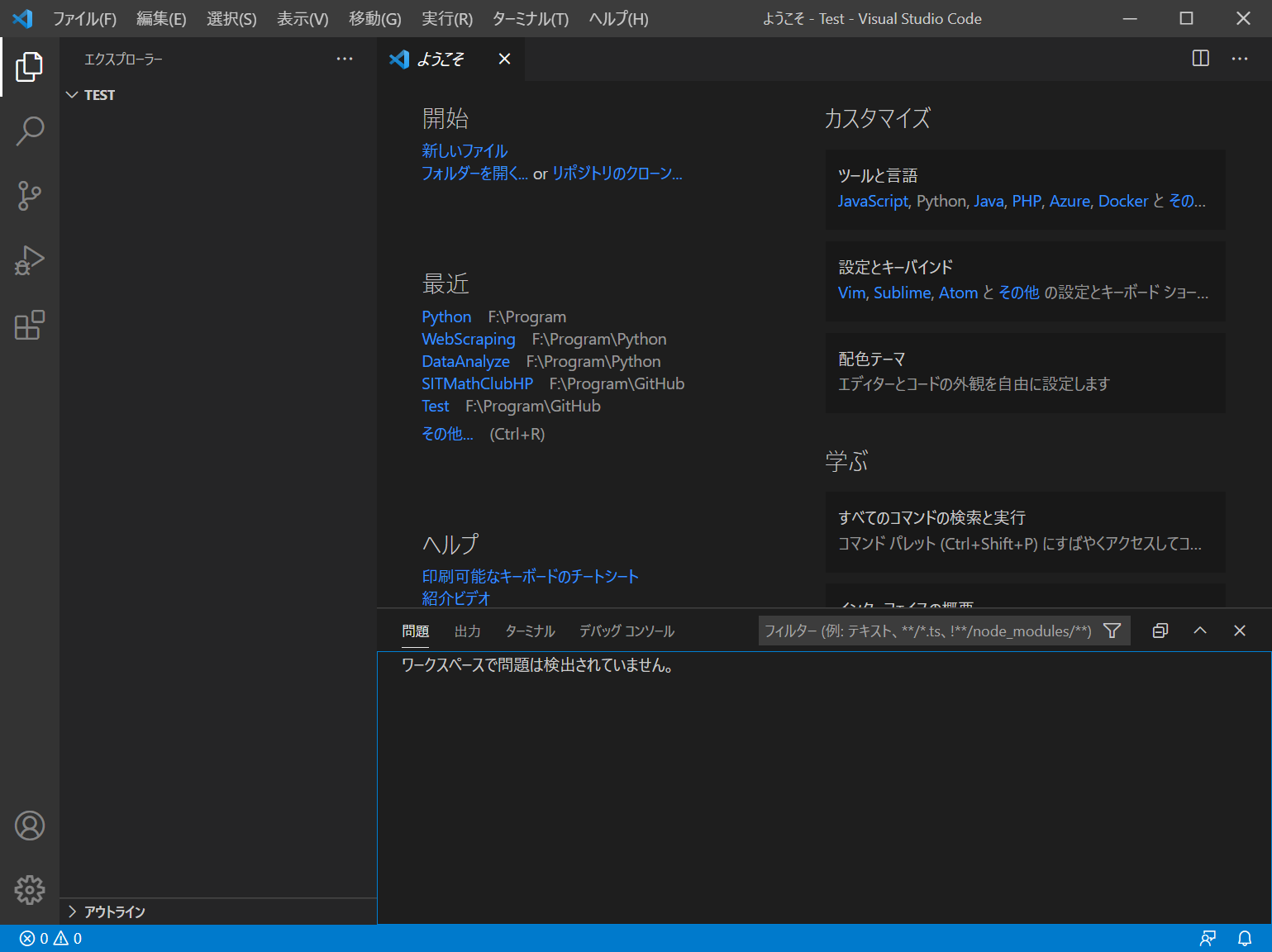
すると、このような画面が出るので、ターミナルを選択します。
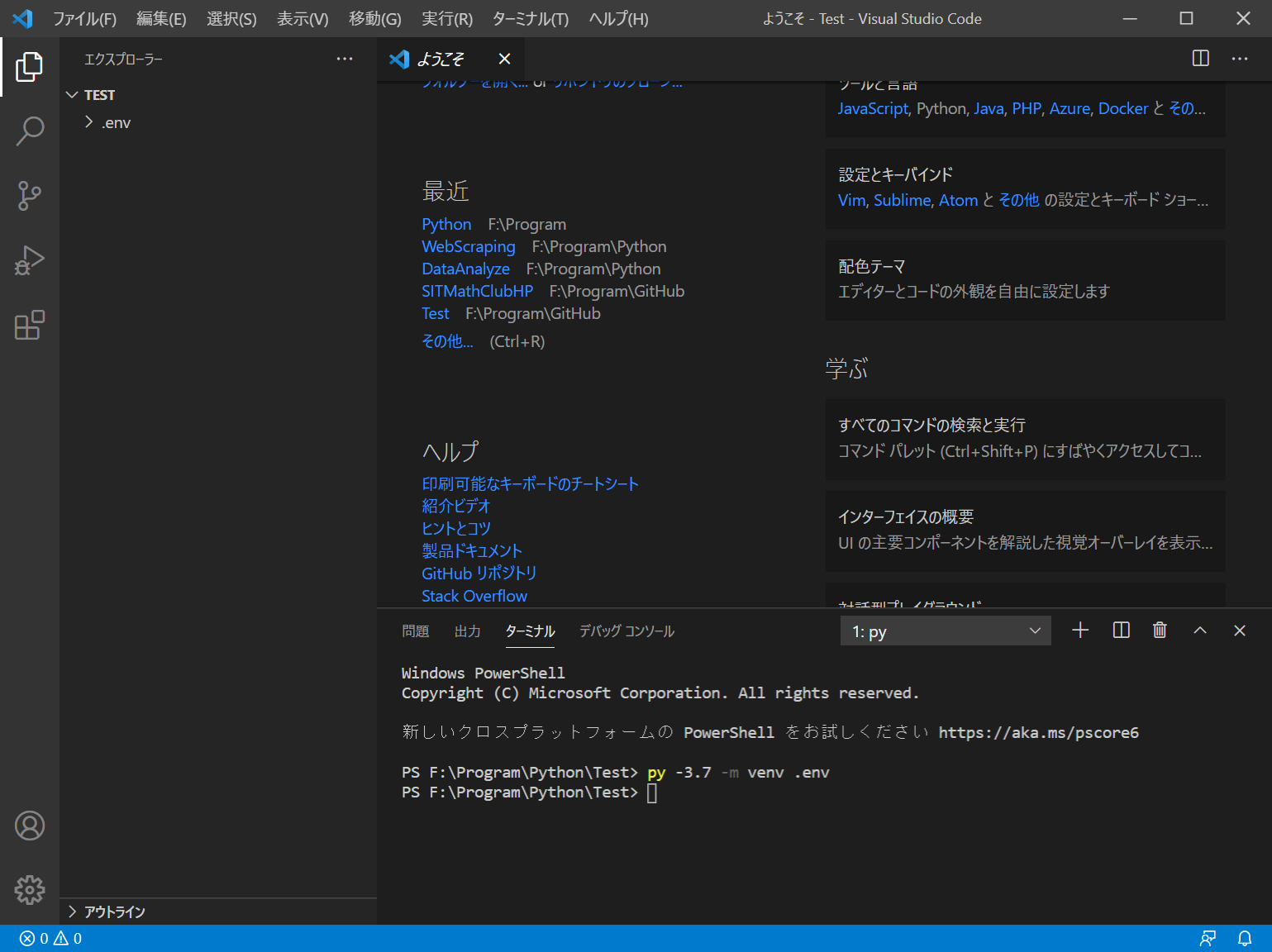
選択したら以下のコマンドを入力します。
py -3.7 -m venv ./env
コマンドについて簡単に解説します。特にわからなくても大丈夫なので、わからない場合はスルー、または自分で詳しく調べてください。
まず、pyの部分はpythonランチャーと呼ばれるランチャーを利用するためのコマンドです。今回のインストール方法では複数のPythonを利用する想定での環境構築なので、PATHを登録しませんでした。なので、Pythonコマンドを利用することができません。その代わりのコマンドがこれになります。py -3.7でpython3.7を実行しています。複数のバージョンが入っている場合はそのバージョンを指定してあげるとそのバージョンが実行できます。
次に、-mなのですが、正直よくわからないので(多分makeとかのmかな??)スルーです。
venv .envについては、venvというPyhtonの仮想環境作成ができる標準ツールがあるのですが、これを利用して仮想環境の作成を行うコマンドで、.envはその環境を保存するフォルダ名です。ここにはパスを入力すればどんな場所にでも仮想環境を作成できます。しかし、今回はVSCodeの標準の仮想環境を認識してくれるディレクトリであるこのフォルダ名にしました。違う名前でも大丈夫ですが、その場合は少しめんどくさくなります。
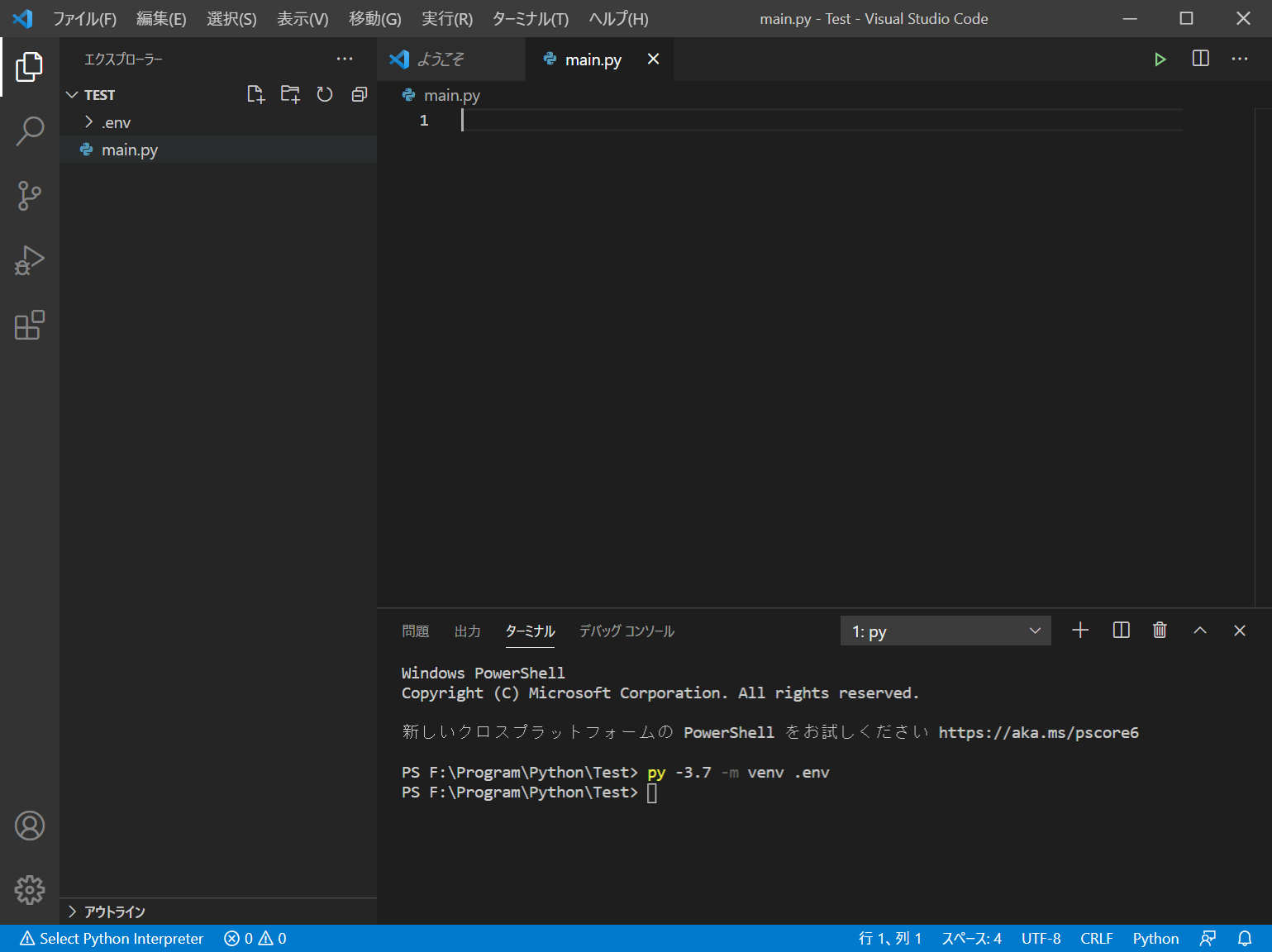
仮想環境を作成したら、さっそくpythonのソースファイルを作成しましょう。フォルダ名のところにカーソルを近づけると、4つほどアイコンが表示されるのですが、その一番左を選択して。名前を「○○○.py」という名前で作成します。上の画像では「main.py」としました。
そうすると、インタープリンタが選択されていないといったような表示がされると思うので、左下の「Select Python Interpreter」をクリックします。
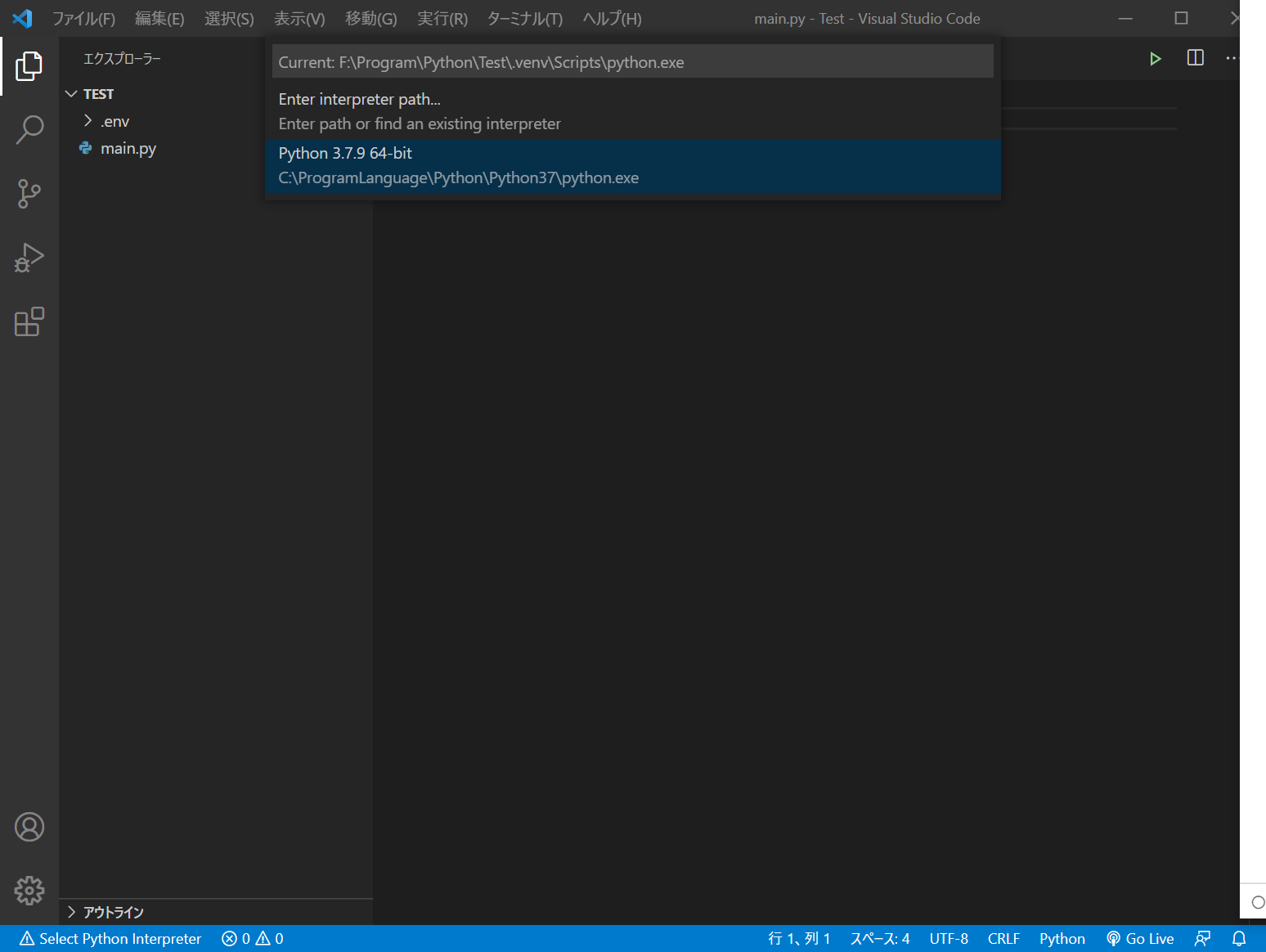
このような画面になったら「Enter interpreter path…」を選択し、そのあと表示される「Find…」を押します。
ファイル選択を求められるので.env/Scripts/Python.exeを選択してください。そうすることで、Pythonの指定が完了しました。
ということで、簡単なPythonのプログラムを書いていきます。
先ほど作成したファイルに以下を入力してください。
print('Hellow World !')
これを入力したら、右上の緑の三角を押します。
多分エラーが出ると思うのですが、これに関しては管理者権限付きでPowerShellを立ち上げ、
Set-ExecutionPolicy RemoteSigned
と入力してエンターを押すことで解決します。
これが完了したらもう一度実行してみましょう。無事に仮想環境が立ち上がって実行されるはずです。
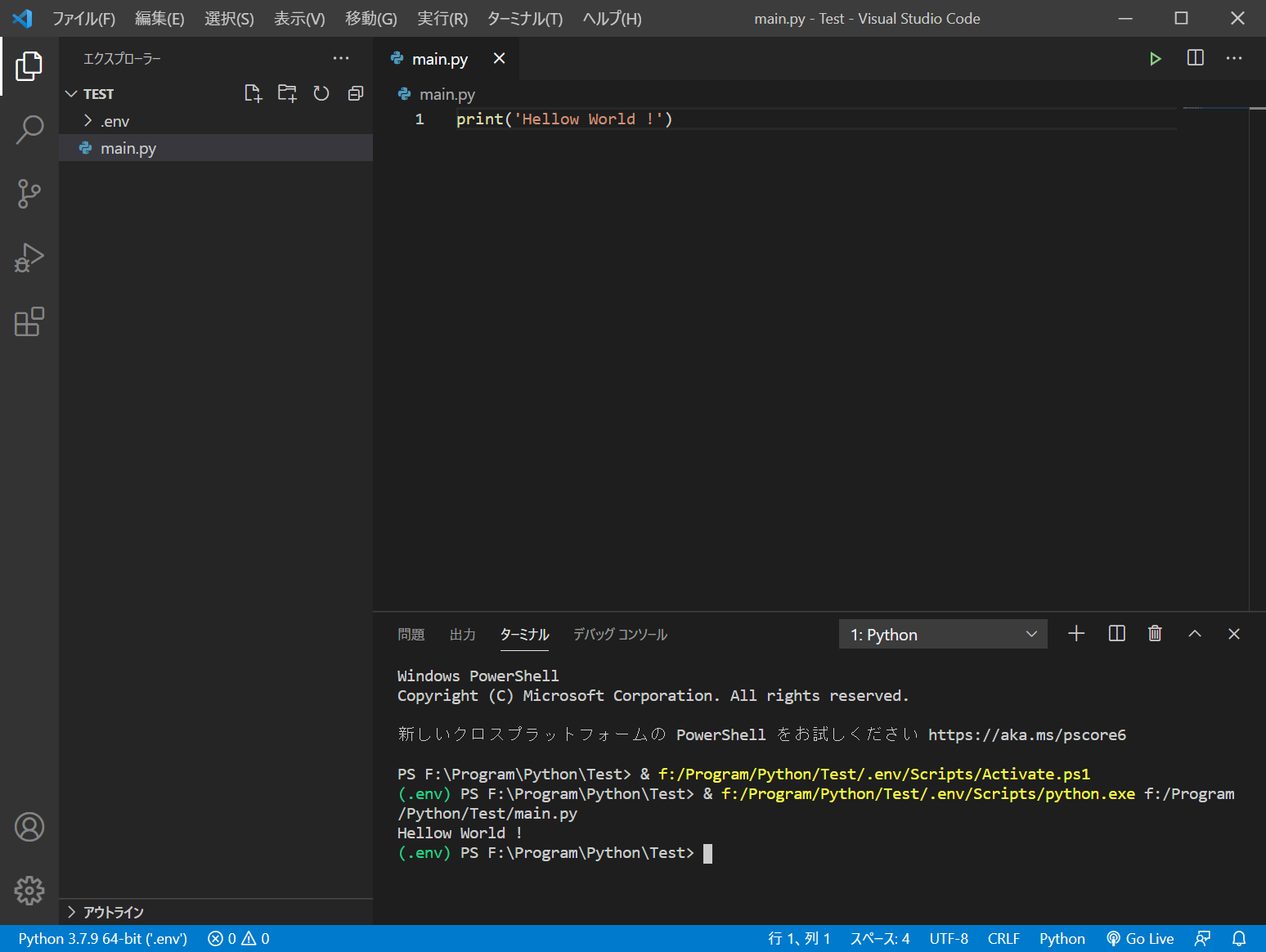
実行に成功すると、しっかりと表示がされるはずです。またこの状態だと仮想環境に入っているので、この表示がされている間にpip install ライブラリ名と入力するとこの仮想環境上にインストールされます。元のPythonを一切汚すことなくインストールできるので失敗しても簡単にやり直せます。
あとは自由にプログラムを勉強しましょう!!
今回のPythonの環境構築はこんなところです。参考になれば幸いです。
使ってるパソコンの紹介
次に自分の使っているノートパソコンの紹介です。
- OS : Windows 10 Home
- CPU : Intel Core i5 第8世代のやつ
- RAM(メモリ) : 8GB
- ROM : SSD256GB
スペックはこの通りです。DellのInspironです(スペルあってるかはわからない)。今だと5万円台のRyzen5 4500U?のパソコンが5万前後で買えるのですが、これと同等以上の性能があるのに自分の買った時のこいつの値段の半分以下です。生協で買うパソコンはCore i7が載っていますが、ノートパソコンの利用用途はそんなに激しい利用は想定されていない(おすすめもできない)ので、Ryzen5 4000番代またはCore i5 第10, 11世代のものをお勧めします。メモリも8GBあれば最低限大丈夫です。それ以上のスペックが欲しくなった場合はおとなしくデスクトップを買った方が幸せになれます。芝浦工業大学は学内がWindowsの利用を想定しているので、Macは少し使いにくい面があるかもしれません、特にM1Macは初心者にはお勧めできないので買わないのが無難です。かっこいいんだけどね。
終わりに
ということで、今年の新歓ブログリレーもこれで終了になります。全部読んだ方、部分的に読んだ方、いろいろいるとは思いますが、読んでくれてありがとうございました。また、電子計算機研究会に興味を持った新入生やその他の芝浦生はぜひ新入生勧誘会の時、またはメールアドレス(den3.shibaura@gmail.com)まで連絡をください!!


コメント入力