【新歓ブログリレー】PICマイコンのLチカのやり方
はじめに
新入生のみなさん、ご入学おめでとうございます。
今回はPICマイコンを使ったLチカのやり方を紹介したいと思います。
必要なもの
・PICマイコン
・PICkit3
・パソコン
・ブレッドボード
・ジャンパーワイヤ
・5mm白色LED (好きな色でいいです。)
・カーボン抵抗 (1/4W 100Ω)
・電源 (USBの5Vがおすすめです。)
PICマイコンはPIC16F1827を使います。
私は秋月電子通商とamazonで買いました。
環境構築
こちらから「MPLAB X IDE」をダウンロードしてインストールします。
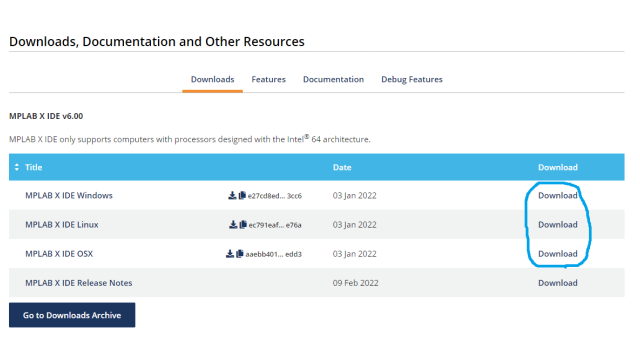
次に、こちらから「MPLAB XC8」をダウンロードしてインストールします。

「Compiler Downloads」を押すと、
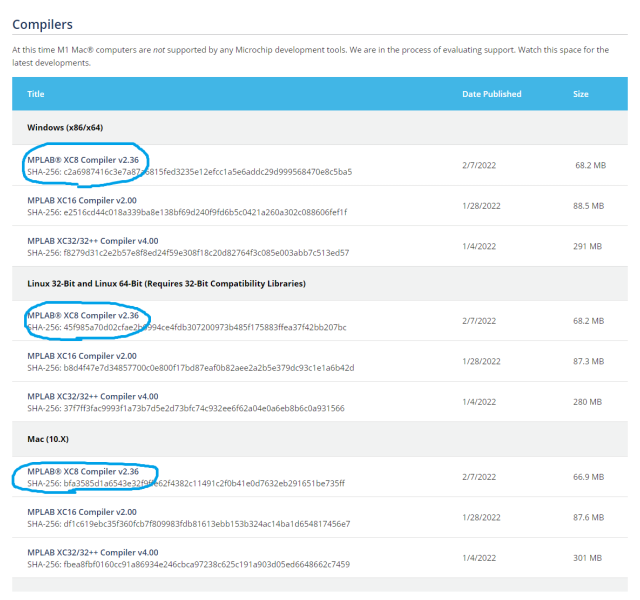
このようにダウンロード一覧が表示されます。
プログラミング
「MPLAB X IDE」を起動して、左上のこのボタンを押します。
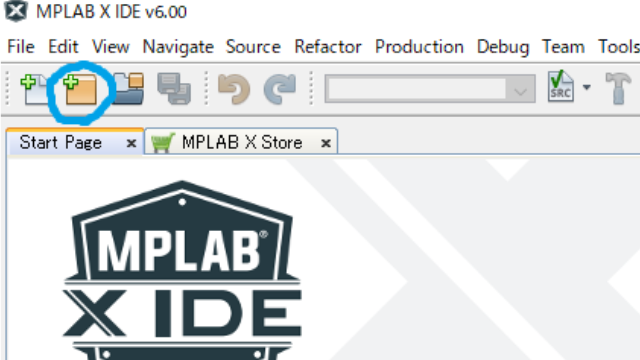
「Next>」を押します。
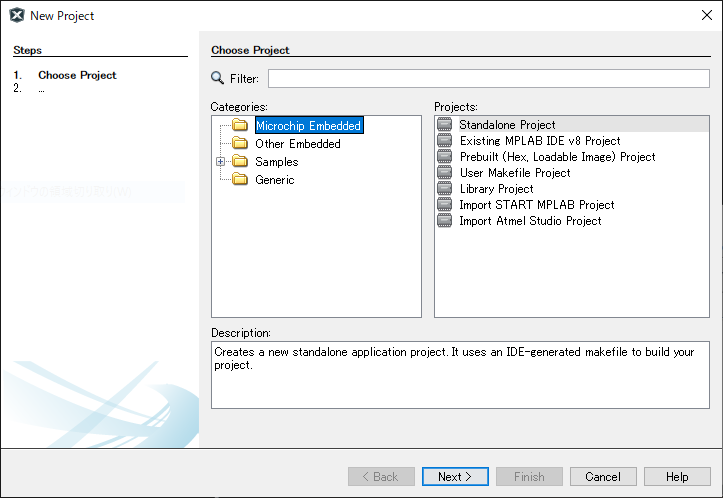
「Device」と「Tool」は次のようにして、「Next>」を押します。
※追記 画像では「PICkit4」になっていますが「PICkit3」にします。
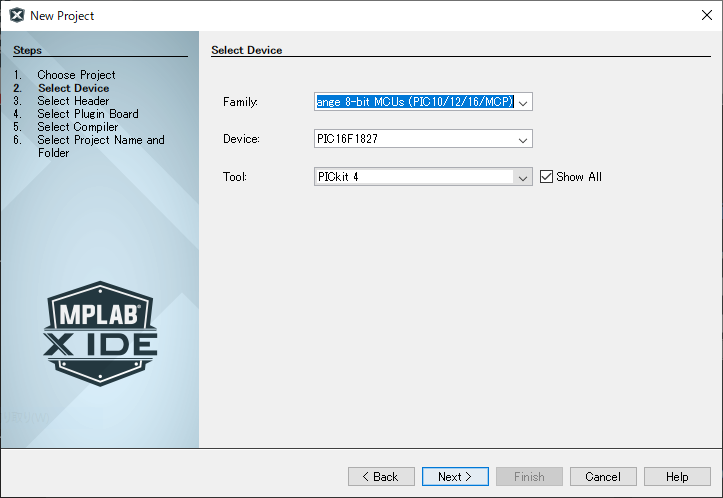
「Next>」を押します。
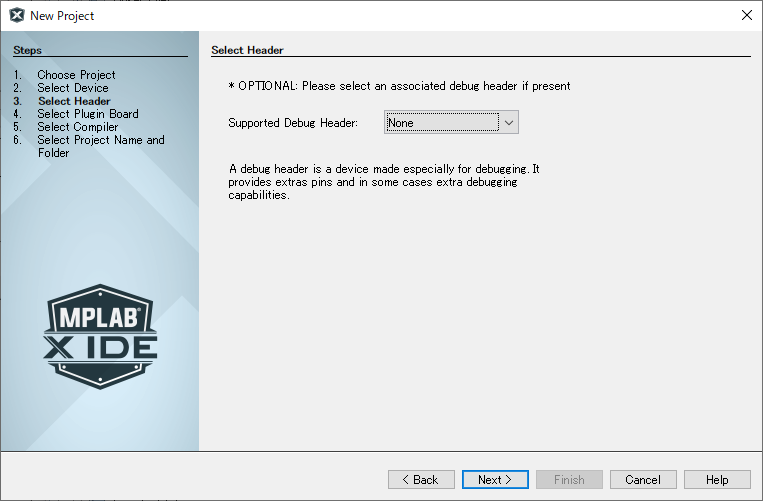
XC8を選択して、「Next>」を押します。
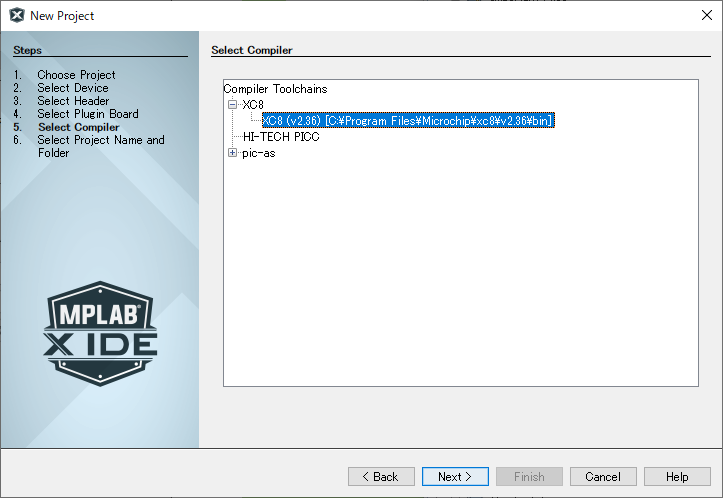
「Project Name」を適当に決め、「Encoding」は「Shift JIS」を選択し、「Finish」を押します。
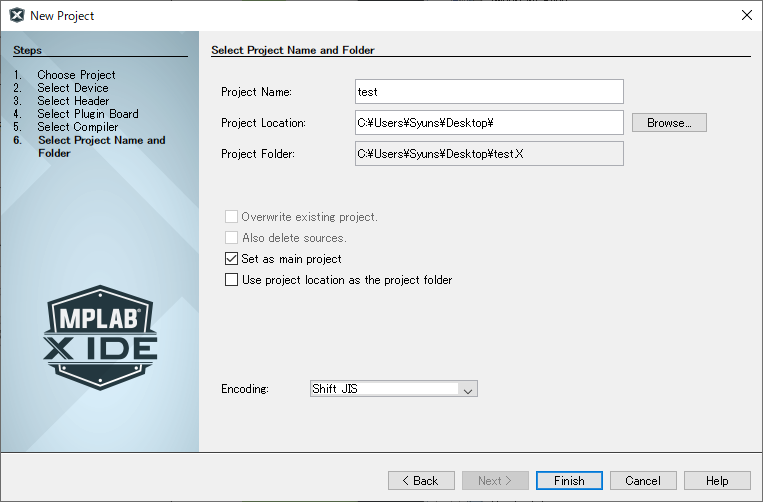
左上のこのボタンを押します。
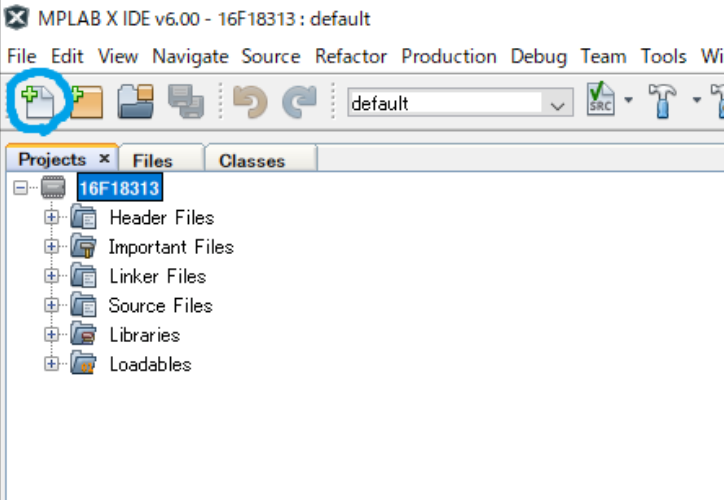
「C」を選択して、「Next>」を押します。

「File Name」を適当に決め、「Finish」を押します。
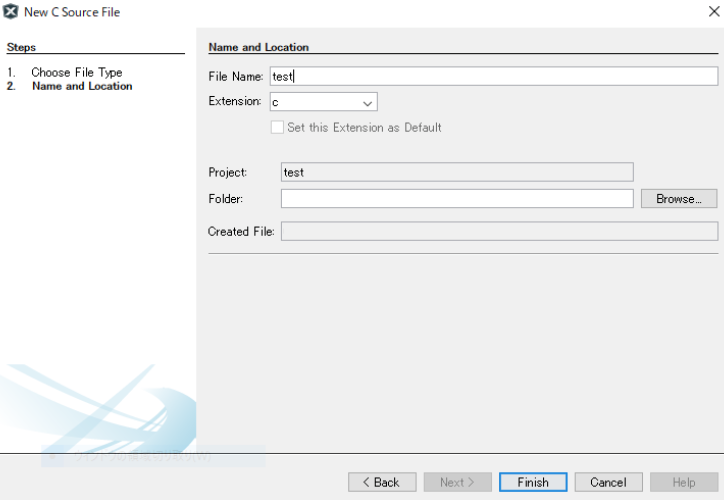
「Production > Set Configuration Bits」を押します。
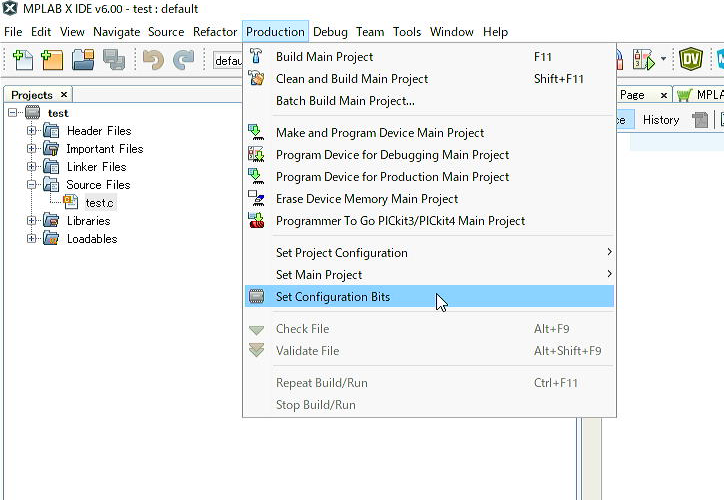
下にこのように表示されるので、

画像のとおりに「Option」を選択して、「Generate Source Code to Output」を押します。
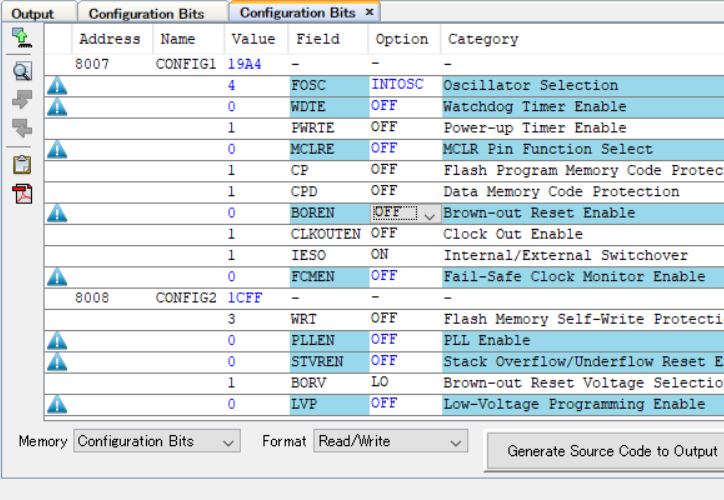
生成されたテキストをコピーして、
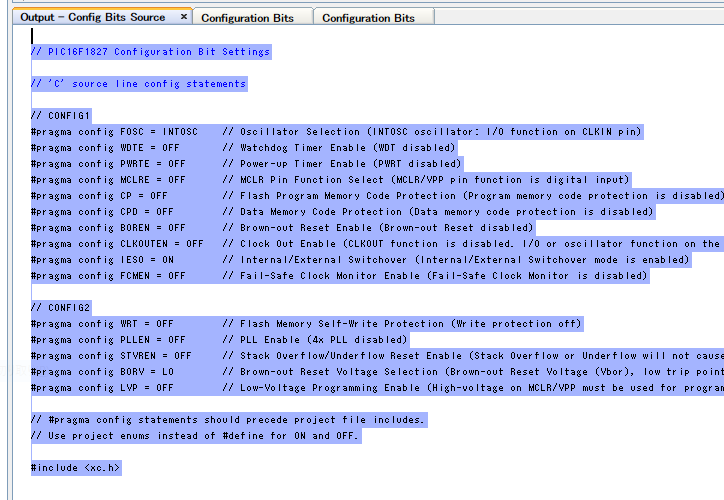
先ほど作った「test.c」に貼り付けます。
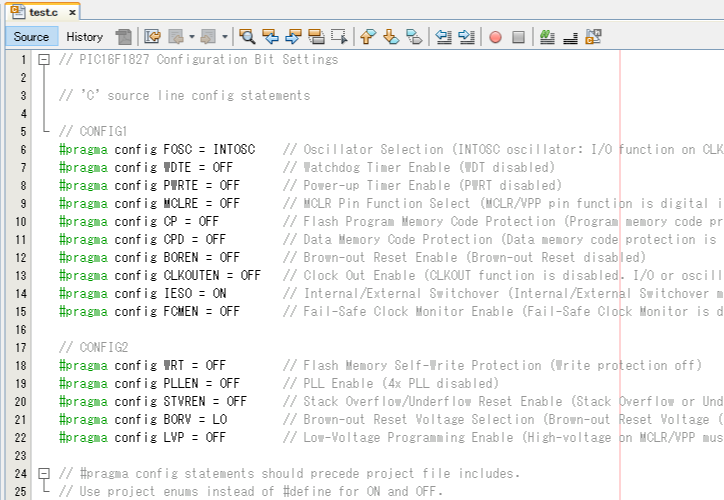
そして、画像のようにプログラムを追加してください。

上にあるこのボタンを押して「BUILD SUCCESSFUL」と表示されれば、プログラムは完成です。
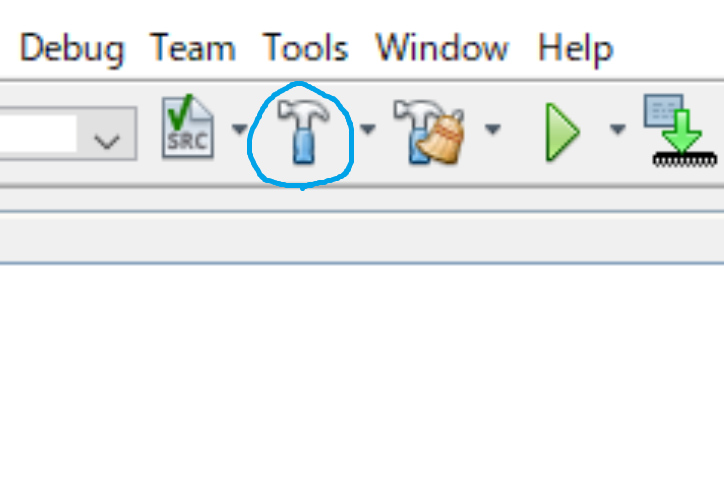
プログラムの書き込み
PICマイコンをPICkit3と接続します。やり方は説明書に書いてあるので省略します。

PICkit3をPCに接続し、この画面が出たらPICkit3を選択し、「OK」を押します。
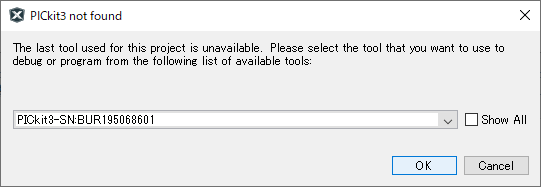
上にあるこのボタンを押して「Programming/Verify complete」と表示されれば、書き込み完了です。
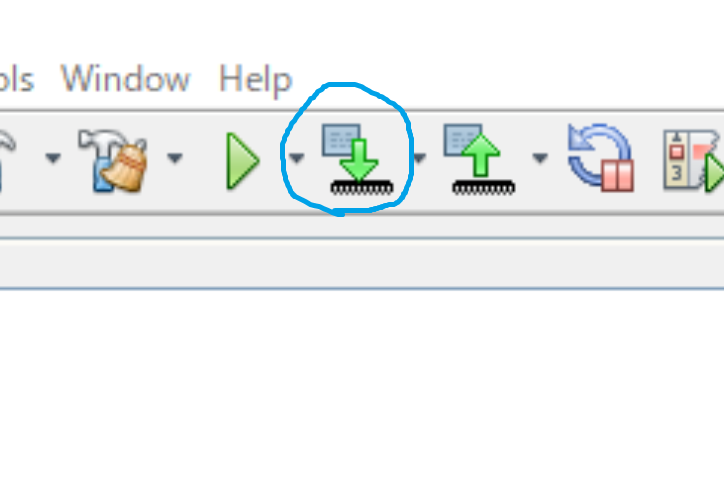
動かしてみる
画像のように配線し、LEDが点滅したら成功です!

おわりに
最後まで読んでいただきありがとうございました。間違っている箇所がありましたら、教えていただけると幸いです。
使っているパソコン
OS: Windows10
CPU: Intel Core i7-1165G7
RAM: 16GB
ROM: SSD500GB


コメント入力